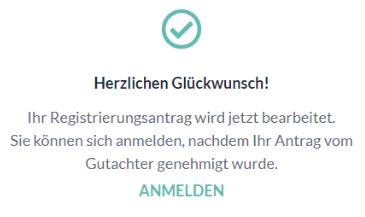-
Schnellstart
-
Modul-Anleitungen
-
Themenbereiche
-
FAQs und Kontakt
Benutzerkonto erstellen
Inhalt
Auf dieser Seite finden Sie eine Schritt-für-Schritt-Anleitung, die Ihnen hilft, durch die Selbstregistrierung Ihr Konto zu erstellen. Diese Anleitung dient ausschliesslich der Medizinischen Fakultät um Gästeaccounts zu erstellen (z. B. Spitalmitarbeitende). Alle sonstigen Forscher/innen an der Universität haben automatisch schon einen Account und können sich sofort anmelden.
Tutorial Video
Selbstregistrierung – Schritt für Schritt
Anmeldefenster
Wenn Sie UNIverse noch nie genutzt haben, können Sie im Anmeldefenster unten auf [Ein UNIverse-Konto erstellen] klicken, um sich als Benutzer*in zu registieren: UNIverse
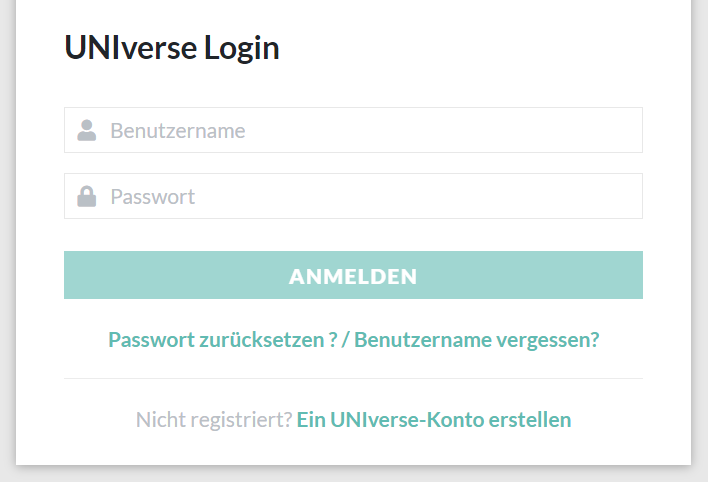
Registrieren als
Es stehen Ihnen drei Benutzerrollen zur Auswahl. Sie können sich registrieren als:
* Als Student*in müssen Sie sich nicht selbst registrieren, da Sie automatisch ein UNIverse-Konto erhalten, nachdem Sie sich an der Universität Basel immatrikuliert und die Semestergebühren bezahlt haben. ** Wenn Sie sich als Promotionskandidat*in (Dr.med/Dr.med.dent.) registrieren möchten, wird Ihnen die Anleitung unter diesem Link behilflich sein. |
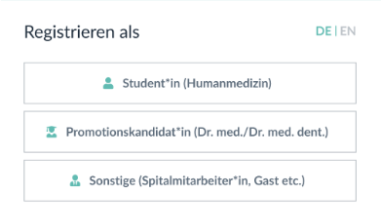
Vorname, Nachname, Email
Wenn Sie als [Sonstige (Spitalmitarbeiter*in, Gast, etc.)] ein Konto erstellen möchten, dann klicken Sie den entsprechenden Button, füllen alle Eingabefelder aus und bestätigen mit dem Button [Einreichen]
Sie erhalten danach auf der zuvor eingegebenen E-Mail-Adresse einen Link, mit dem Sie Ihren UNIverse-Registrierungsprozess fortsetzen können. Beachten Sie bitte, dass der Link 7 Tage gültig ist.
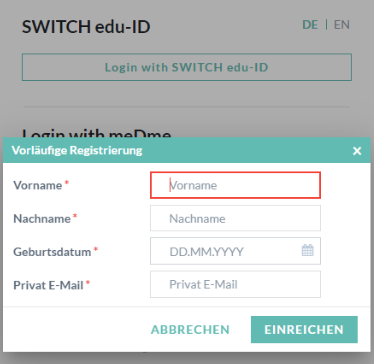
Account ist schon vorhanden
*Hinweis: Ist die von Ihnen eingegebene E-Mail-Adresse, oder die Kombination aus Vornamen, Nachnamen und Geburtsdatum bereits im System vorhanden, bekommen Sie eine Warnmeldung. Das bedeutet, dass ein Konto mit den gleichen Daten in UNIverse schon existiert und es wird Ihnen vorgeschlagen, den Zugriff auf Ihr Konto mittels der Option “Passwort zurücksetzen” wiederherzustellen. Dazu klicken Sie auf [Ja] und folgen den Anweisungen des “Assistenten”.
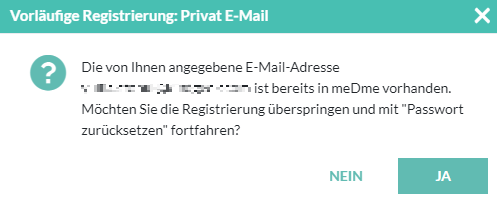
Profil Informationen
Mit dem Link, den Sie in Ihrem E-Mail-Postfach erhalten haben, werden Sie auf den UNIverse-Registierungsprozess weitergeleitet. Dort können Sie Ihr Profil einrichten. Füllen Sie die obligatorischen Felder (*) aus und seien Sie besonders aufmerksam beim Wählen der IdM Rolle.
Abhängig davon, welche Kategorie (Rolle) Sie wählen, werden Ihnen entsprechende Lizenzen zugewiesen.
Wenn Sie mit dem Ausfüllen aller Felder fertig sind, klicken Sie bitte auf [Nächste] in der rechten unteren Ecke, um zum nächsten Schritt zu gelangen.
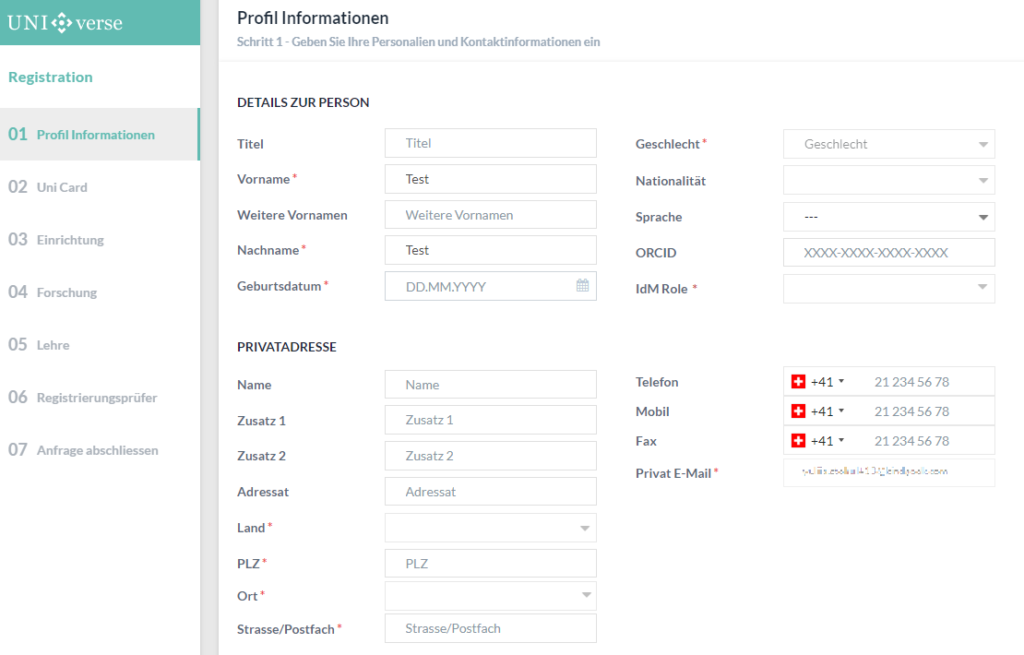
Dies hier ist der Text für Inhalt. UI Menüs oder Buttons können mit Klammer und fetter Schriftart hervorgehoben werden. Sostige wichtige Stichwörter können auch fett gemacht werden, siehe Beispiele [Suchen & Filtern] und Hervorgehobenes Wort
Profilbild
Auf der UniCard-Seite können Sie Ihr Profilfoto hinzufügen und bestimmen, ob Sie dieses nur innerhalb des UNIverse Systems angezeigt bekommen möchten oder es auch im Intranet oder Internet sichtbar sein soll.
Internet – die öffentliche Suchleiste der Universität
Intranet – Personensuche, die nur genutzt werden kann, wenn man sich mit der Unibas-E-Mail angemeldet hat
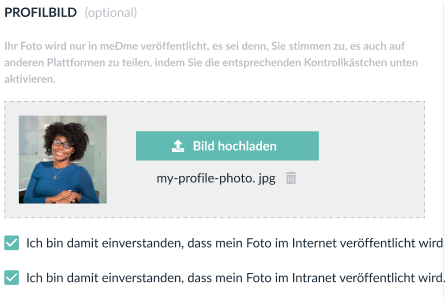
UniCard Antrag
Zusätzlich können Sie auf derselben Seite auch Ihre UniCard beantragen, indem Sie den Regler [Ich möchte eine Unicard beantragen] nach rechts auf aktiv stellen.
Das Profilfoto und das Unicard-Foto sind voneinander unabhängig. An das Unicard-Foto werden andere Anforderungen gestellt. Diese finden Sie hier.
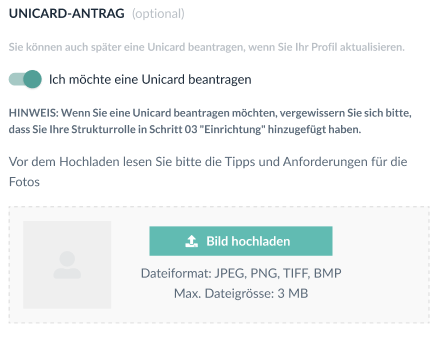
Einrichtung/Arbeitgeber
Beim nächsten Schritt ordnen Sie sich einer Einrichtung zu.
*Hinweis: Wenn Sie nicht einer Einrichtung zugeordnet sind, dann ist das Anlegen der Unibas-E-Mail-Adresse für Sie nicht möglich. Wenn Sie einen Unibas-Account und eine UniCard erhalten möchten, sollten Sie sich einer Einrichtung zuordnen. Dazu klicken Sie auf [Zuweisen]
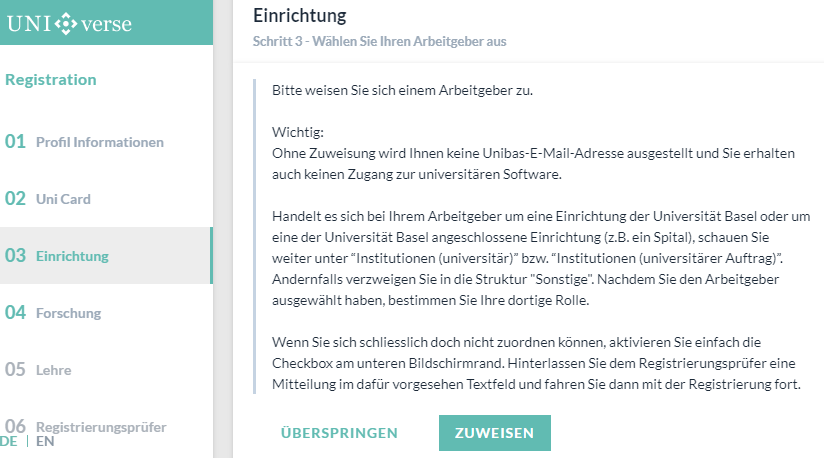
Funktionsbeschreibung
| Wenn Sie sich einer Einrichtung zugeordnet haben, können Sie festlegen, wie lange diese Rolle gültig sein soll; ob sie auf der EasyWeb Seite publiziert werden soll und wenn ja, in welcher Reihenfolge sie angezeigt werden. |
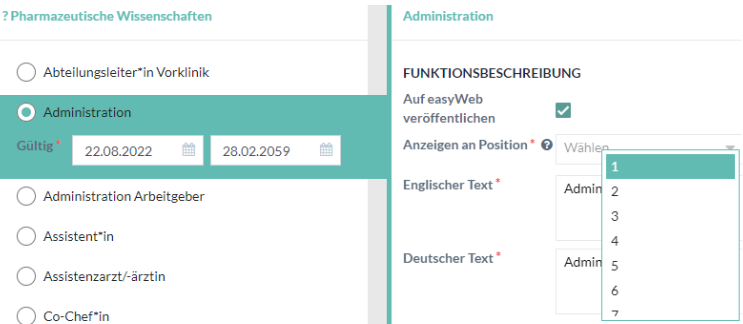
Einrichtung nicht möglich
Wenn Sie nicht wissen, welcher Einrichtung Sie sich zuordnen sollen, aktivieren Sie die Auswahlbox am unteren Bildschirmrand. Damit wird Ihnen ein Eingabefeld angezeigt, in das Sie einen Hinweis für den Registrierungsprüfer hinterlassen können. Bitte geben Sie dort alle Informationen an, die dem Registrierungsprüfer helfen könnten, Sie dem richtigen Arbeitgeber zuzuordnen. Danach klicken Sie auf [Nächste] in der rechten unteren Ecke, um mit der Registrierung fortzufahren. |
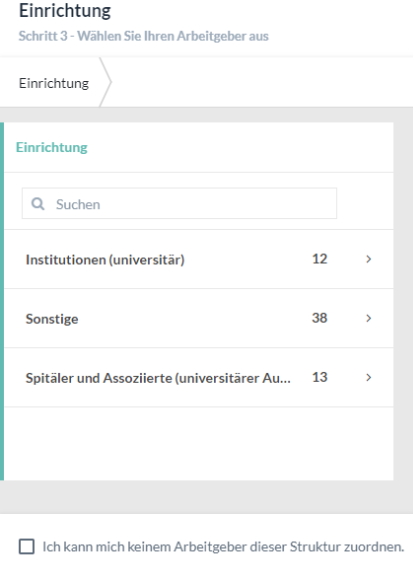
Forschung und Lehre
Nach dem gleichen Prinzip funktioniert das Ausfüllen von Forschung und Lehre.
Sind Sie in einer offiziellen Forschungsgruppe oder einem Forschungsdepartment/-Institut wissenschaftlich tätig, welches der Universität Basel angehört oder angegliedert ist – navigieren Sie bitte zur entsprechenden Forschungsgruppe und tragen dort Ihre Rolle ein.
Sind Sie an der Universität Basel in der Lehre tätig, navigieren Sie bitte zum entsprechenden Fach/Lehrstuhl und tragen dort Ihre Rolle ein. Wählen Sie das Fach, in welchem Sie promoviert haben oder habilitiert sind.
Sollten Sie sich nicht zuordnen können – aktivieren Sie die Auswahlbox am unteren Bildschirmrand und hinterlassen dem Registrierungsprüfer eine Mitteilung. Dann klicken Sie auf [Nächste] in der rechten unteren Ecke, um mit der Registrierung fortzufahren.
Registrierungsprüfer*in
In diesem Schritt geben Sie an, wer Ihre Registrierung überprüfen und genehmigen soll. Die vorgeschlagenen Registrierungsprüfer*inen werden basierend auf der vorher bei Ihnen gewählten Strukturen angezeigt. Wenn Sie den Haken der Auwahwlbox [Für meine Anfrage zuständige Personen] wegnehmen, werden Sie alle Registrierungsprüfer*inen vom gesamten System sehen. Sie können bis zu drei Registrierungsprüfer*inen auswählen. |
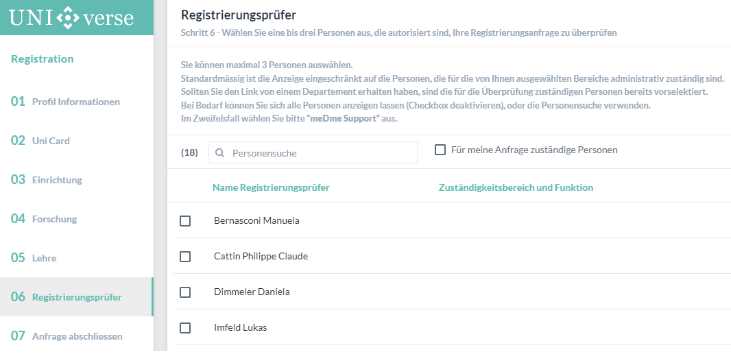
Anfrage abschliessen
Im letzten Schritt [Anfrage abschliessen] haben Sie einen kurzen Überblick auf alle in den vorherigen Schritten eingegebenen Daten.
Zusätzlich finden Sie auf der rechten Seite die Korrespondenzadresse, siehe nächster Abschnitt in der Anleitung.
Haben Sie Ihre Entscheidung geändert und möchten Sie die Reihenfolge Ihrer Rolle in der Einrichtung ändern, dann können Sie es hier machen
Wenn Sie ein Häkchen [Auf easyWeb veröffentlichen] wegnehmen, wird Ihre Rolle in der [Einrichtung] auf der Easyweb Seite nicht angezeigt.
Beachten Sie bitte, dass keine weiteren Änderungen in den Schritten 1 – 6 auf dieser Seite vorgenommen werden können. Möchten Sie solche Daten korrigieren oder löschen, kehren Sie zum entsprechenden Schritt zurück.
Beispiel:
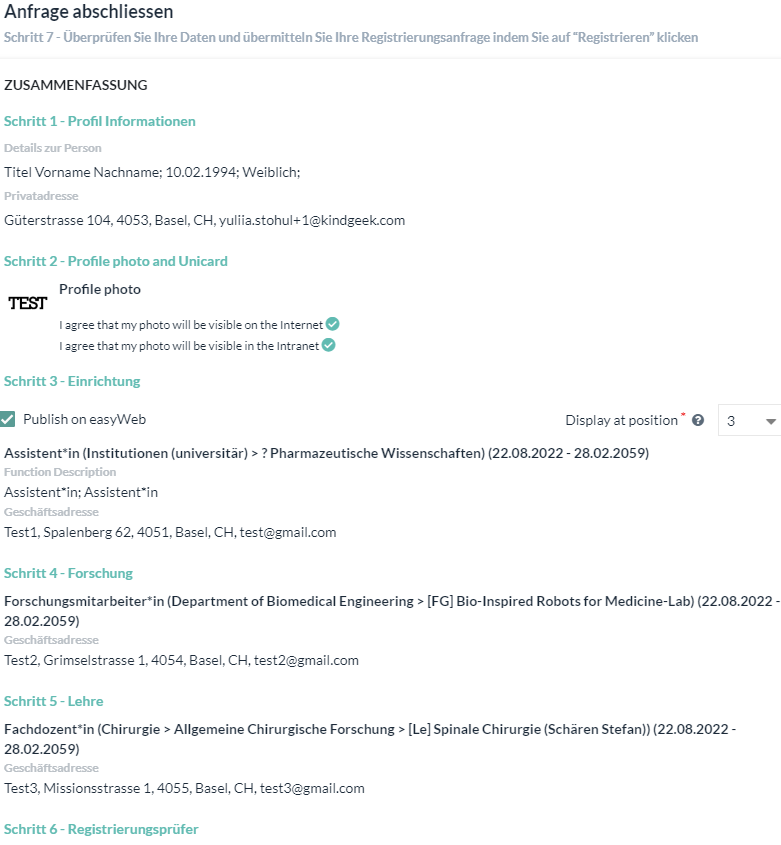
Korrespondenzadresse
Bei der Korrespondenzadresse wird standardmässig Ihre Privatadresse angezeigt.
Wenn Sie ausser der Privatadresse noch eine oder mehreren Geschäftsadressen in der [Forschung] oder [Lehre] eingegeben haben, können Sie hier auf [Adresse] klicken und die entsprechende Korrespondenzadresse auswählen.
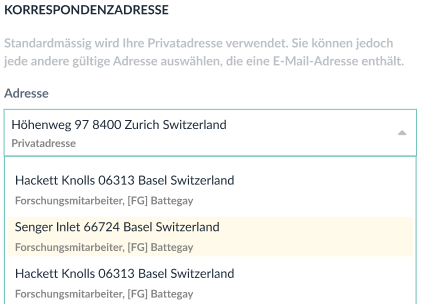
Weiterleitung
Wenn Sie eine Weiterleitung von Ihre Unibas E-Mailadresse an eine andere E-Mailadresse nutzen möchten, dann fügen Sie einfach diese manuell hinzu oder klicken auf [Meine Kontakt E-Mail verwenden], und diese wird übernommen.
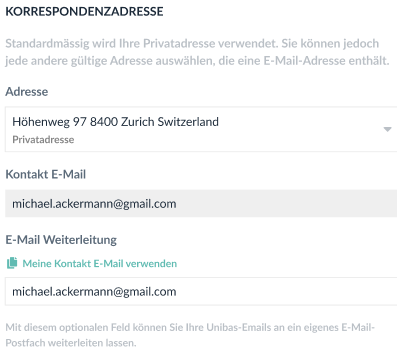
Glückwunsch
Wenn Sie alle Ihre Daten überprüft haben und sicher sind, dass alles korrekt ist, klicken Sie in der rechten unteren Ecke auf [Registrieren]. Ihre Anfrage wird dann beim Registrierungsprüfer bearbeitet und Sie erhalten im Anschluss eine Benachrichtigung. Bei einer Genehmigung erhalten Sie eine Bestätigungs-E-Mail mit Ihren Anmeldedaten für UNIverse.