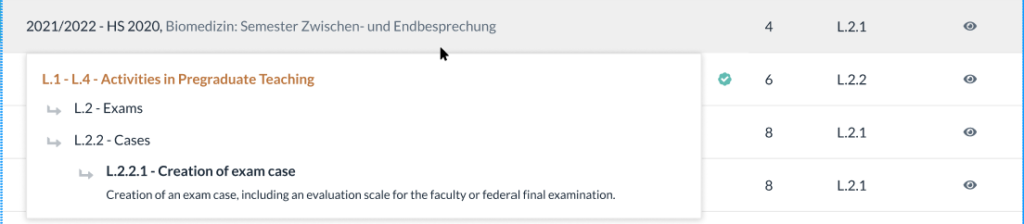-
Schnellstart
-
Modul-Anleitungen
-
-
-
- Publikationen: suchen, filtern, exportieren
- Neue Publikation hinzufügen
- Publikationen mit Forschungseinheiten, -Gruppen und Assoziationen verknüpfen
- ORCID
- Status der Publikation
- Metriken Definition
- Kategorie ändern
- Publikationseinträge Überprüfen
- Benachrichtigungen über die Änderungen
- Neue Publikation hinzufügen (Für Studierende und Doktorierende)
- Submit publication to review
- Alle Artikel anzeigen ( 1 ) Artikel zusammenklappen
-
-
-
- Strukturen (Leitende und Administrierende)
- Benutzerverwaltung
- Rollen reaktivieren/verlängern
- Bestätigte Drittmittel
- Publikationseinträge überprüfen
- Akademische Aktivitäten für andere Person hinzufügen
- Struktur-Objekt z.B. Forschungsgruppe erstellen / Rollen hinzufügen
- Auftritt von Organisationseinheiten im öffentlichen Forschungsportal
-
-
Themenbereiche
-
FAQs und Kontakt
Funktionsumfang Unterseiten
Inhalt
In der Menügruppierung [Akademische Aktivitäten] von [Mein Profil] finden Sie die Hauptkategorien der akademischen Aktivitäten, wie sie nach dem Modell der akademischen Aktivitäten Ihrer Organisationseinheit benannt sind. Die Seitenbezeichnungen können deshalb von den unten dargestellten Abbildungen abweichen. Die Hauptkategorien sind jedoch durch die Kreissymbole für alle Organisationseinheiten dieselben:
- L = Lehre
- N = Nachwuchsförderung
- W = Weiterbildung
- S = Akademische Selbstverwaltung
- R = Reputation und Vernetzung
Ihre Aktivitäten der Unterkategorien werden auf den Unterseiten angezeigt. Die Pflege und Aktualisierung der akademischen Aktivitäten wird jedoch ausschliesslich über die grüne Schaltfläche unter Ihrem Profilbild link im Menü [+ Akademische Aktivitäten] durchgeführt.
Leere Unterseiten
Wenn eine oder mehrere Unterseiten (L, N, W, S, R) keine Einträge enthalten, so wurden noch keine Akademischen Aktivitäten für die jeweilige Kategorie dokumentiert. Bitte fügen Sie Ihre Tätigkeiten mit der Schaltfläche [+ Akademische Aktivitäten], die sich links im Menü unter Ihrem Profilbild befindet, hinzu.
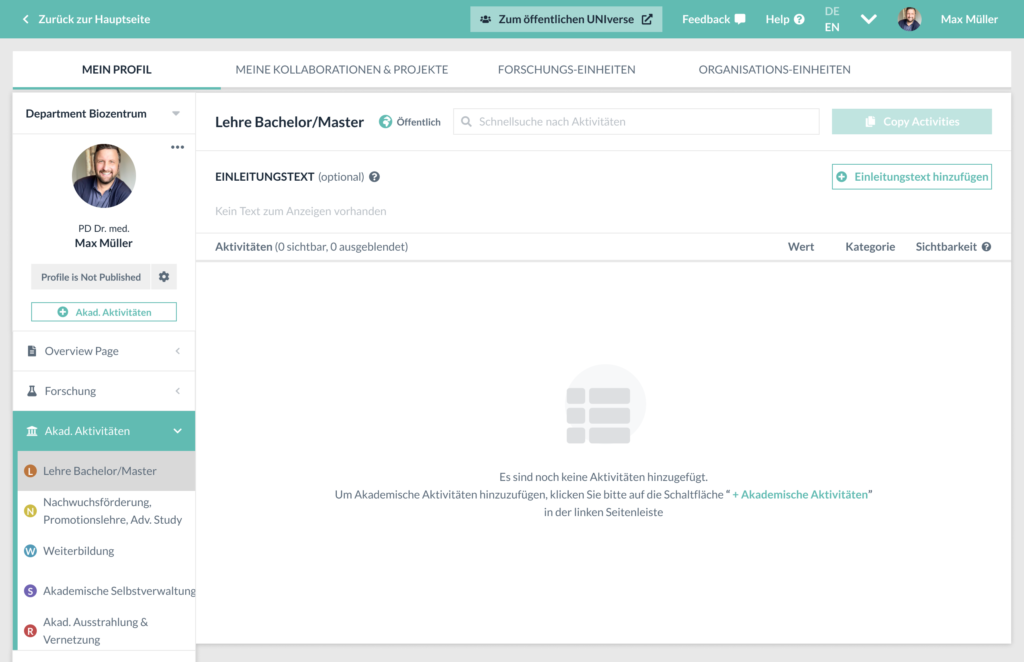
Funktionen der Unterseiten
Inhalt und Funktionen
Im Kopfbereich sehen Sie die Überschrift die sich je nach dem Modell der akademischen Aktivitäten unterscheiden kann. Das grüne Globus-Symbol weist darauf hin, dass diese Seite in der Vorkonfiguration, als öffentlich sichtbar eingestellt wurde. Das bedeutet, falls Sie Ihr Profil veröffentlichen, so kann jeder Web-Nutzer diese Inhalte sehen.
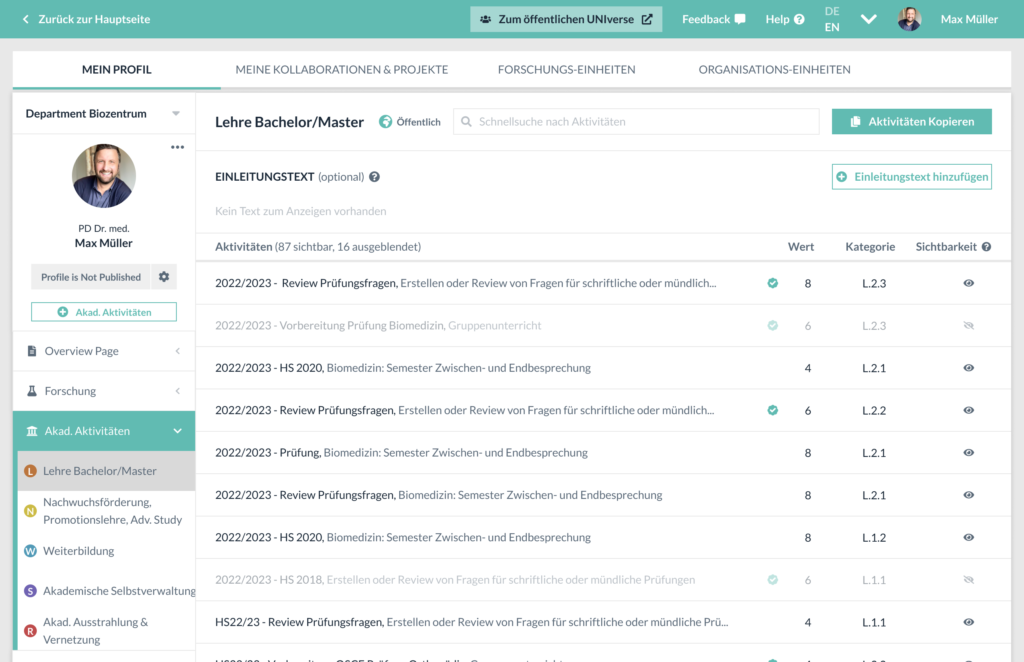
Einleitungstext (optional)
Sie können einen optionalen Einleitungstext auf die Seite hinzufügen. Dies hilft den Interessierten, die Ihr öffentlichen Profil besuchen, Ihre Tätigkeit und Ziele der jeweiligen Hauptkategorie zu verstehen. Klicken Sie hierzu auf die Schaltfläche [+ Einleitungstext hinzufügen]. Daraufhin öffnet sich der Texteditor mit den entsprechenden Funktionen. Sie können den Text jederzeit nachträglich anpassen.
Der Einleitungstext trägt zum besseren Verständnis Ihrer Aktivitäten bei.
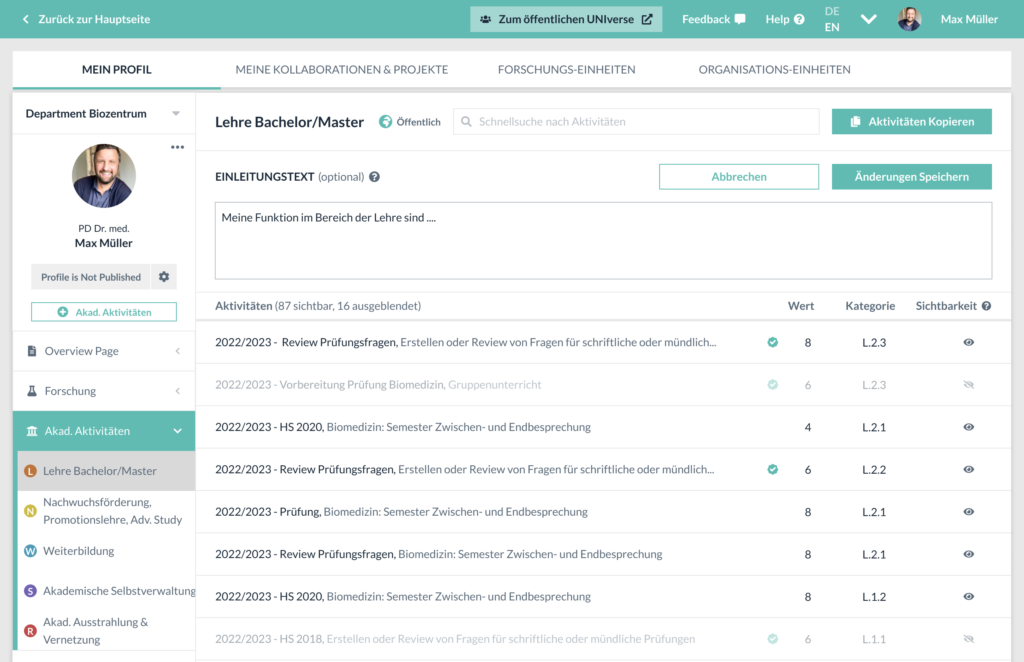
Erklärung der Aktivitäten-Liste
In schwarzer Farbe wird der Titel der Aktivität angezeigt. Dahinter steht die Detailbeschreibung. Nicht alle Kategorien/Unterseiten der akademischen Aktivitäten haben eine Jahresangabe bzw. Zeitspanne.
Grüner Haken-Symbol:
Dieses Symbol zeigt an, ob die Aktivität validiert wurde. Dies kann z. B. durch einen Import aus einer validierten Datenbank erfolgen.
Zeigt die Wertigkeit der Aktivität an.
Kategorie:
Entsprechend dem Modell der akademischen Aktivitäten für Ihre Organisationseinheit sehen Sie die Nummerierung der Kategorie, die Sie beim Anlegen der Aktivität ausgewählt haben.
Sichtbarkeit:
Ein Klick auf das Augen-Symbol blendet die Aktivität in Ihrem veröffentlichten Profil im UNIverse Public Portal aus. Sie können den Datensatz jederzeit wieder einblenden, wenn Sie wieder auf das durchgestrichene Augen-Symbol klicken
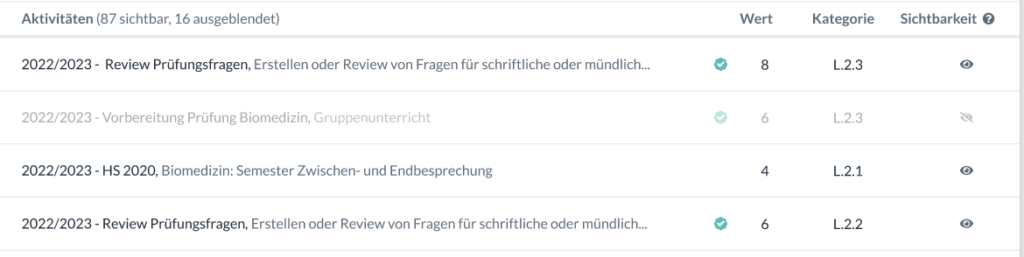
Detailfenster einer Aktivität
Klicken Sie in der Tabelle auf einen Eintrag und es öffnet sich rechts ein Seitenfenster. Darin sehen Sie weitere Details zur gewählten akademischen Aktivität.
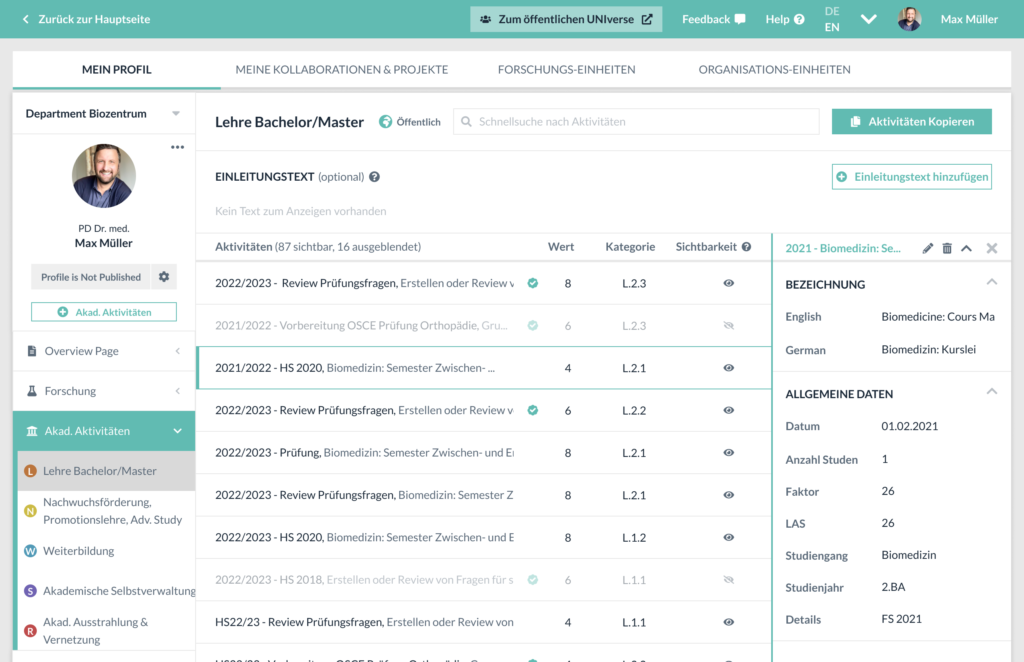
Funktionen:
Oben finden Sie neben dem Titel der Aktivität die Funktionssymbole zum Editieren (Stift), Löschen (Mülleimer), Pfeil nach oben (Fenster einklappen) und das X-Symbol, um das Seitenmenü zu schliessen.
Wenn Sie die Editierfunktion anklicken, so öffnet sich das Fenster zur Anlage von akadademischen Aktivitäten.
Allgemeine Daten:
Faktor: (wird noch ergänzt)
LAS: (wird noch ergänzt)
*Validierte Aktivitäten können nicht bearbeitet oder gelöscht werden.
**Für Medizinische Fakultät: Die Aktivitäten, die aus dem Stundenplan kommen, haben keine Detailansicht.
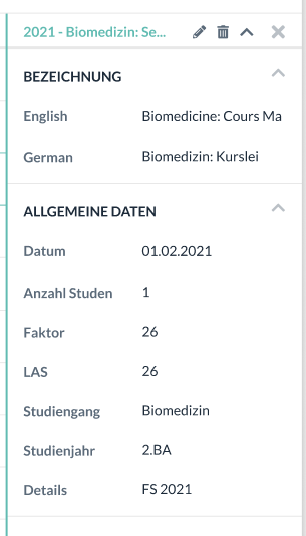
Künftige Funktionen
Folgende Funktionalitäten werden Sie zukünftig auf der Seite nutzen können. Diese werden innerhalb des zweiten Halbjahres im Jahr 2023 entwickelt und stehen dann nach einem Update von UNIverse zur Verfügung:
Suchfunktion:
Rechts neben der Überschrift wird es eine Suchfunktion geben. Sie können alle Aktivitäten der Liste nach einem von Ihnen eingegeben Suchwort durchsuchen.

Kopierfunktion:
Rechts oben werden Sie die Funktionsschaltfläche [Aktivitäten Kopieren] finden. Dies erleichtert Ihnen, wiederkehrende Aktivitäten effizient zu duplizieren und anzupassen.
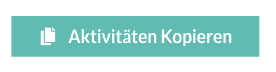
Kategoriedeteils bei Mouseover:
Wenn Sie den Mauszeiger über den Textbereich einer Zeile still halten, so erhalten Sie einen Texthinweis, der aufzeigt, in welcher Haupt- und Unterkategorie die Aktivität eingeordnet ist.