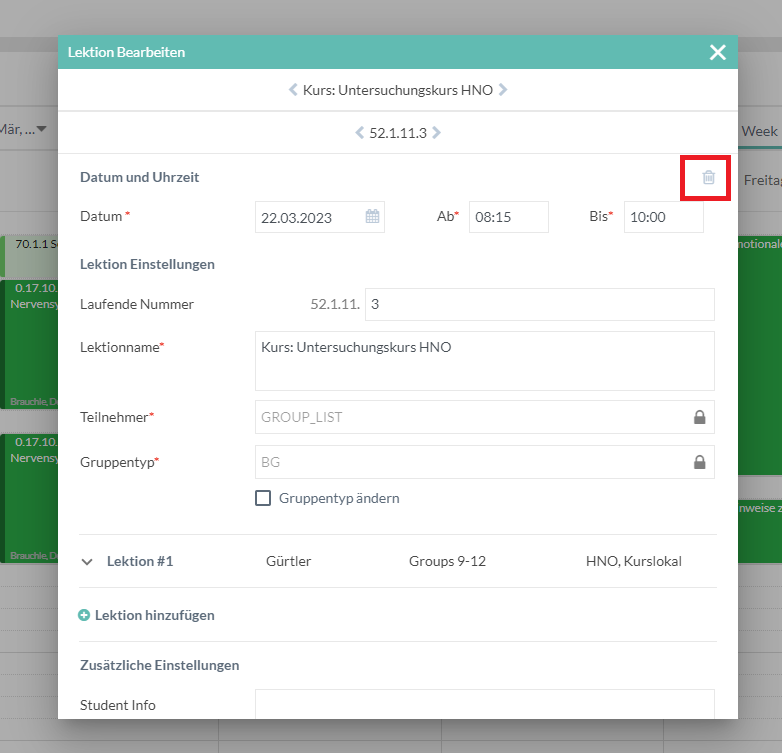-
Schnellstart
-
Modul-Anleitungen
-
-
-
- Publikationen: suchen, filtern, exportieren
- Neue Publikation hinzufügen
- Publikationen mit Forschungseinheiten, -Gruppen und Assoziationen verknüpfen
- ORCID
- Status der Publikation
- Metriken Definition
- Kategorie ändern
- Publikationseinträge Überprüfen
- Benachrichtigungen über die Änderungen
- Neue Publikation hinzufügen (Für Studierende und Doktorierende)
- Submit publication to review
- Alle Artikel anzeigen ( 1 ) Artikel zusammenklappen
-
-
-
- Strukturen (Leitende und Administrierende)
- Benutzerverwaltung
- Rollen reaktivieren/verlängern
- Bestätigte Drittmittel
- Publikationseinträge überprüfen
- Akademische Aktivitäten für andere Person hinzufügen
- Struktur-Objekt z.B. Forschungsgruppe erstellen / Rollen hinzufügen
- Auftritt von Organisationseinheiten im öffentlichen Forschungsportal
-
-
Themenbereiche
-
FAQs und Kontakt
Anleitung für Themenblockleitende
Inhalt
Hier finden Sie die Übersicht für den Stundenplan und die Veranstaltungen.
Stundenpläne
| Unter dem Menüpunkt „Studienverwaltung“ befindet sich der Punkt „Stundenplan“, hier sind die Stundenpläne zu finden. Unter dem Reiter mit dem entsprechenden Themenblock können Sie die Veranstaltungen des von Ihnen geleiteteten Themenblocks verwalten. Zusätzlich finden Sie hier sowohl ihren persönlichen Stundenplan „My TT“, als auch die Stundenpläne aller Studienjahre. |
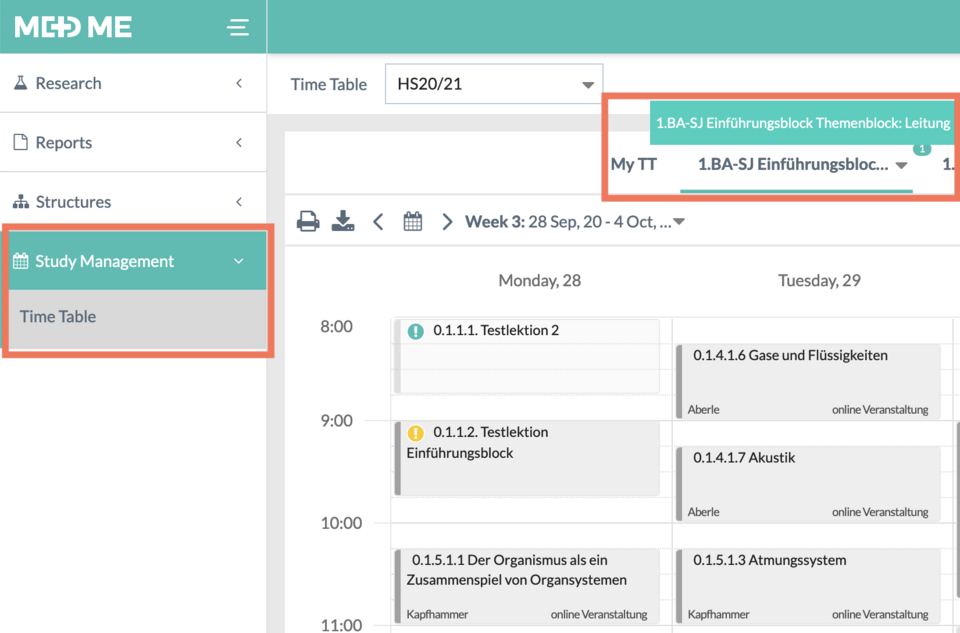
| Mit den Pfeilen nach links und rechts kann jeweils eine Woche vor oder zurück navigiert werden. Mit Klick auf das Dropdown-Menü können Sie direkt die gewünschte Kalenderwoche anwählen. |
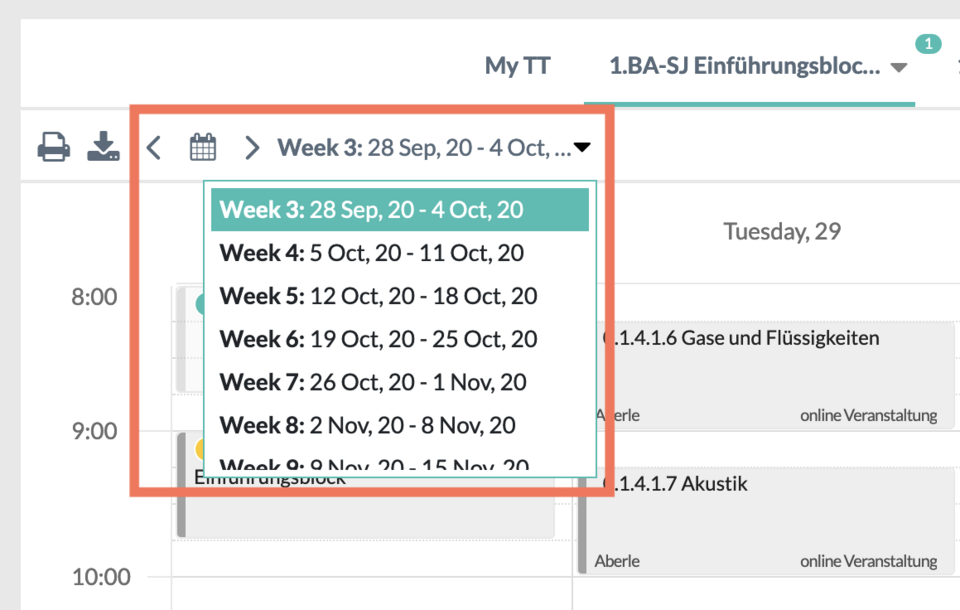
Veranstaltungen
| Bei den einzelnen Veranstaltunen erscheint ein Dreipunkte-Menü, wenn mit dem Cursor über die Veranstaltungsbox gefahren wird. Zudem werden in dem Pop-up-Fenster die relevantesten Infos zur Veranstaltung angegeben. |
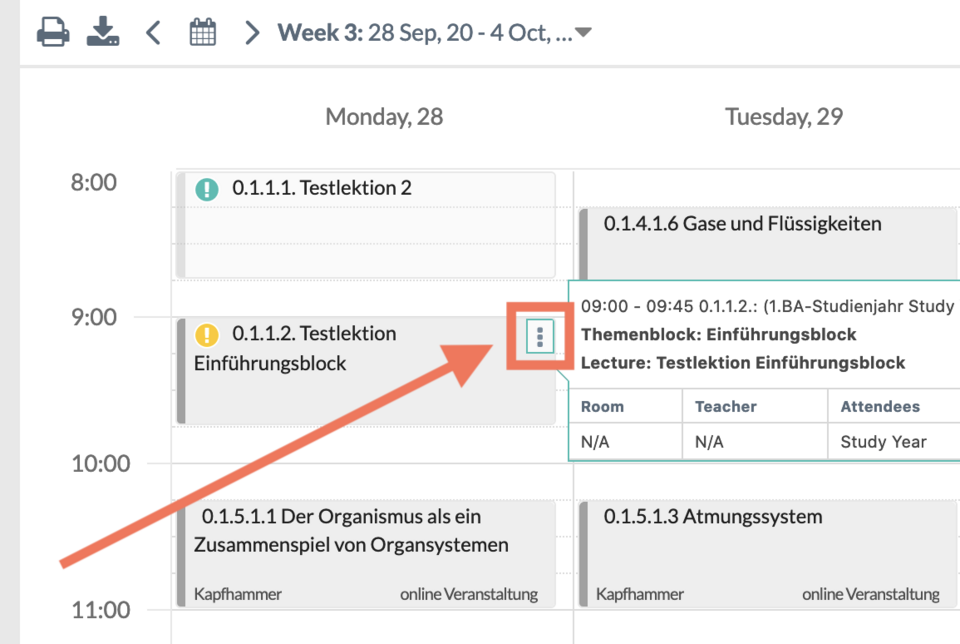
Das Drop-down-Fenster des Dreipunktemenüs schlägt Ihnen die relevantesten Aktionen vor: [Bearbeiten], [Löschen], [Verschieben] und [Kopieren].
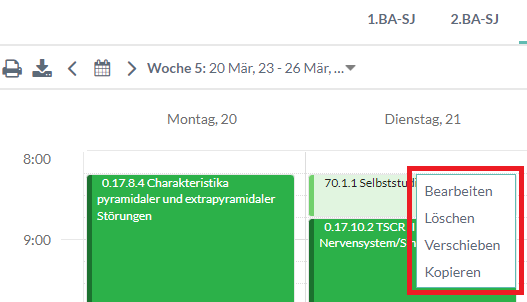
Erstellen
Mit einem Klick auf einen freien Termin (Fläche weiss hinterlegt) kann eine neue Veranstaltung erstellt werden. Die grau hinterlegten Flächen sind gesperrt, das heisst es können keine neuen Veranstaltungen zu den entsprechenden Terminen erstellt werden. Auch können keine Veranstaltungen dahin verschoben werden (mehr dazu unter Veranstaltungen verschieben).
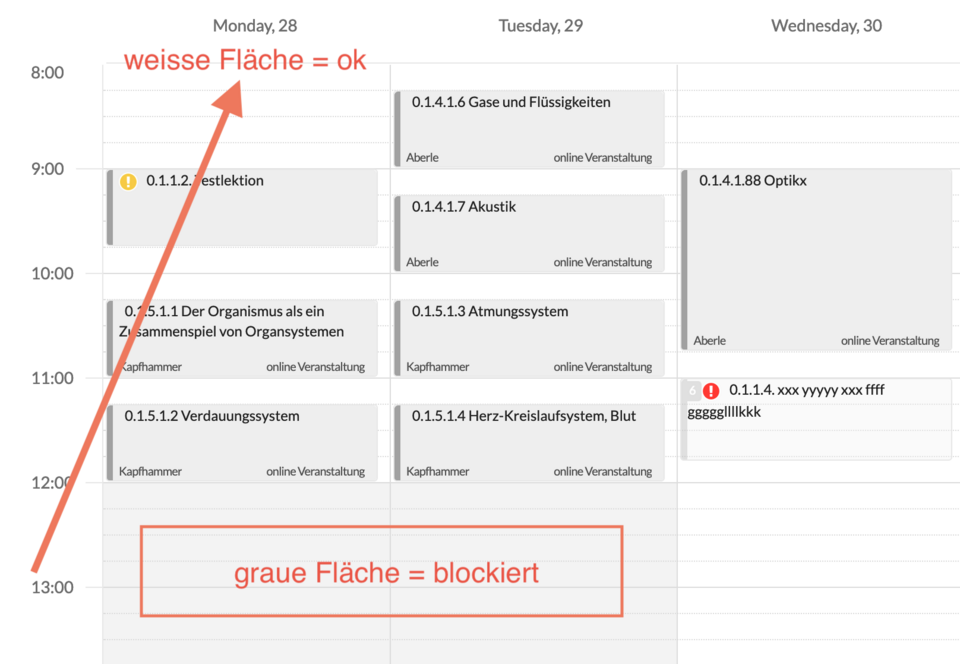
Es öffnet das Fenster „Neue Lektion vorschlagen“. Die zeitlichen Angaben werden abhängig davon, wohin Sie im Stundenplan geklickt haben, automatisch ausgefüllt. Die benötigten Angaben müssen gemacht und dann mit Klick auf [Speichern] bestätigt werden.
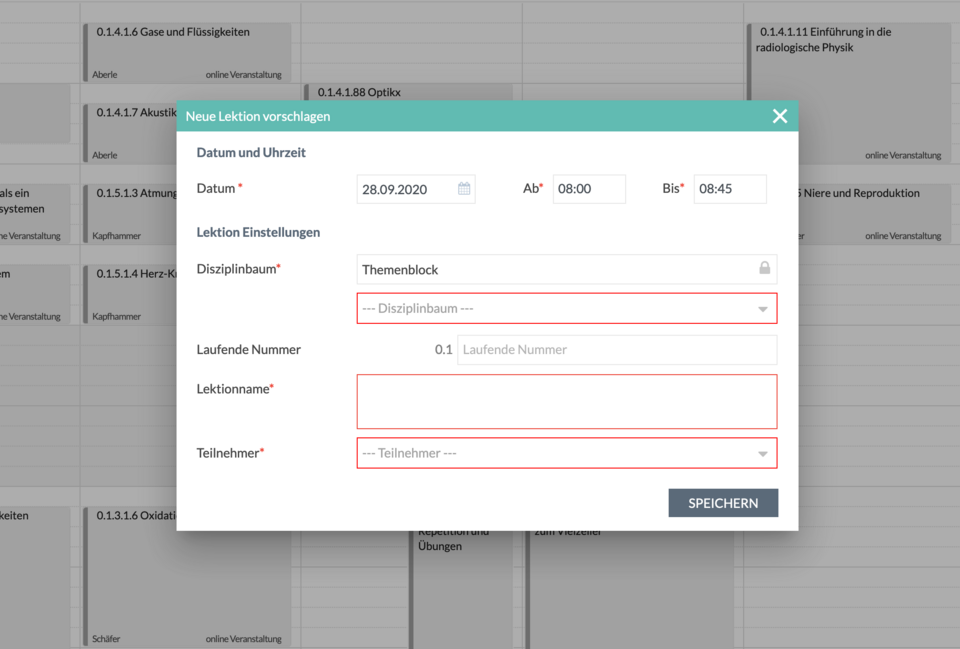
| Die neue Veranstaltung wird erstellt und im Stundenplan provisorisch dargestellt. Provisorisch heisst, dass der Termin für die Studierenden noch nicht sichtbar ist – zu erkennen ist dies am Ausrufezeichen in der oberen, linken Ecke der Veranstaltung. Eine solche „vorgeschlagene“ Veranstaltung muss von der Stundenplan-Administration noch genehmigt werden. Ist dies der Fall, verschwindet das Ausrufezeichen und die Lektion ist für die Studierenden in ihrem Stundenplan sichtbar. |
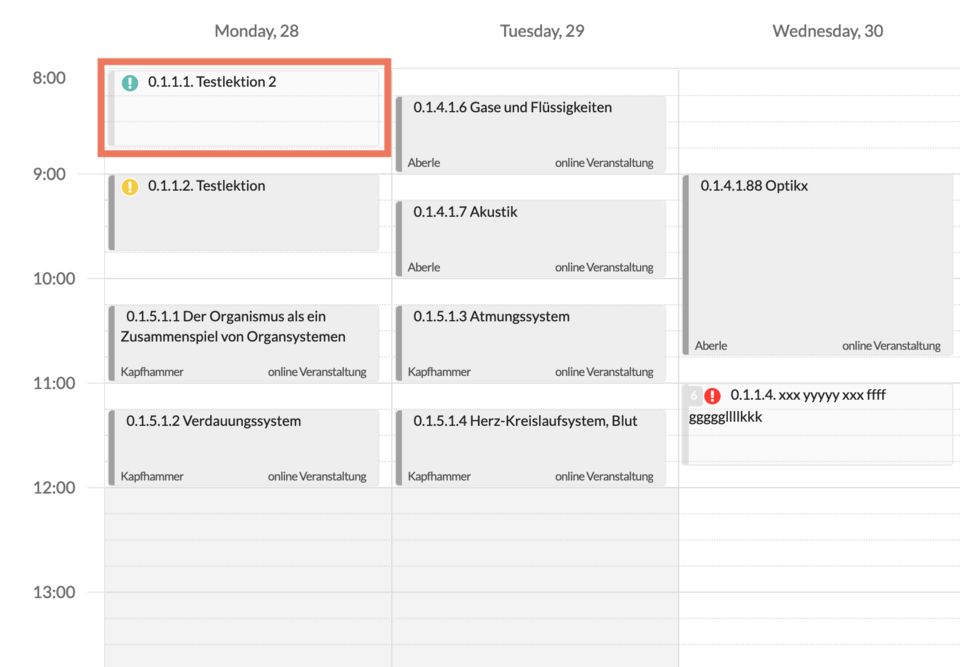
Verschieben
Um Veranstaltungen zu verschieben gibt es zwei Optionen. Die einfachste ist, die einzelnen Veranstaltungen per Drag & Drop zu verschieben. Wichtig ist dafür, dass beim Dreipunkte-Menü rechts oberhalb des Stundenplanes die Option „Drag & Drop zulassen“ angewählt ist.
WICHTIG: Veranstaltungen können nur auf weiss hinterlegte Flächen verschoben werden. Dort wo die Fläche grau hinterlegt ist, können keine Veranstaltungen hin verschoben werden.
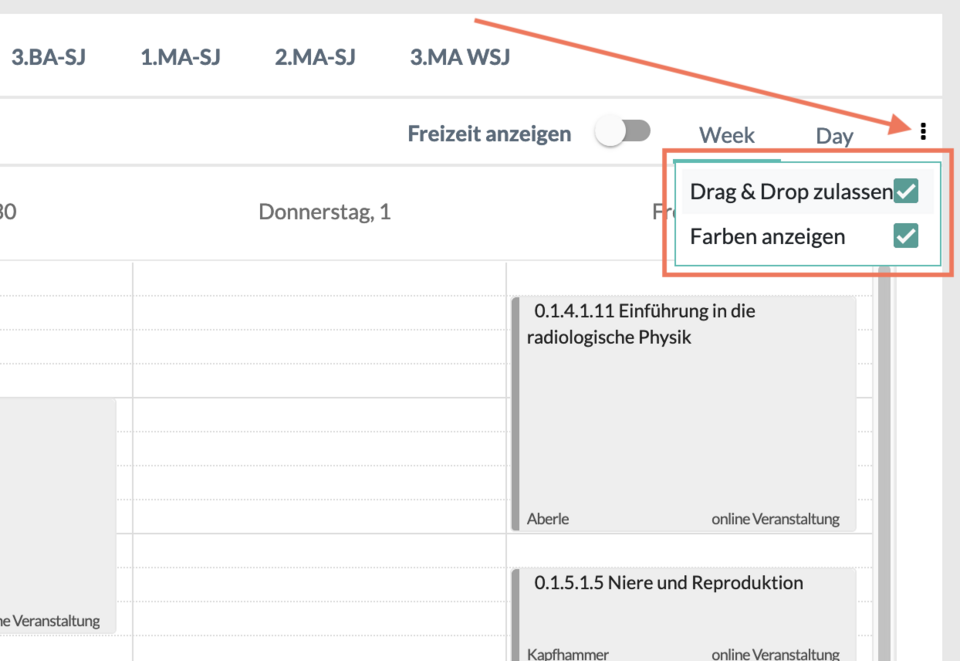
Die zweite Variante zum Verschieben von Veranstaltungen ist direkt via das Dreipunkte-Menü einer spezifischen Veranstaltung.
Mit der Wahl der Option „Verschieben“ wird die entprechende Veranstaltung zum Verschieben aktiviert und kann mit dem Cursor am gewünschten Ort platziert werden. Zu beachten ist auch hier, dass grau hinterlegte Flächen dafür gesperrt sind.
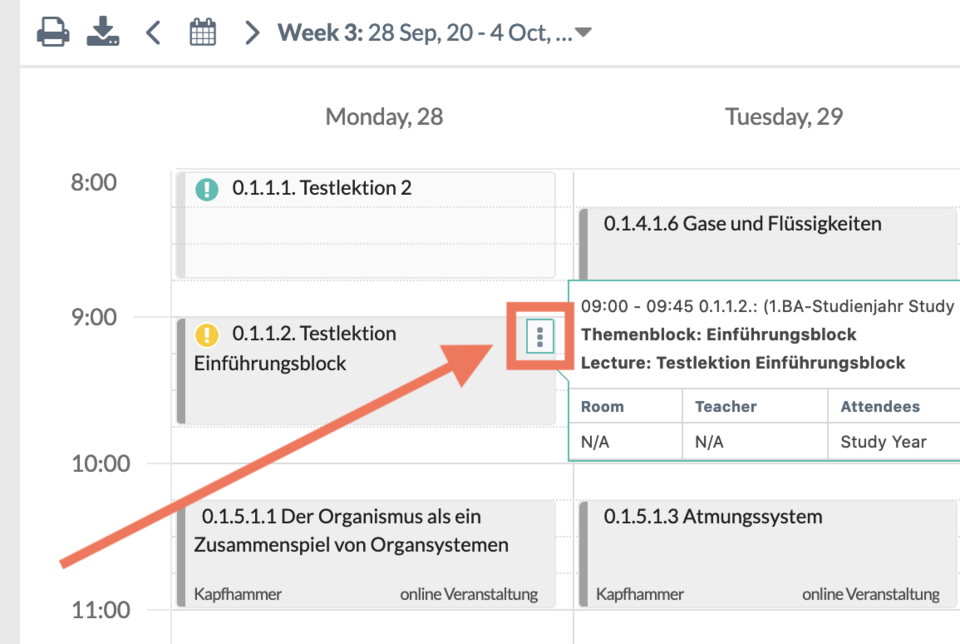
Wurde eine Veranstaltung terminlich verschoben, wird dies durch ein Ausrufezeichen in der linken oberen Ecke der Veranstaltung angezeigt. Das bedeutet, dass die Veranstaltung noch nicht definitiv verschoben wurde, sondern nur provisorisch. Die Änderung muss zuerst durch die Stundenplan-Administration genehmigt werden. Ist dies geschehen, verschwindet das Ausrufezeichen und die Veranstaltung ist auch für die Studierenden am neuen Termin sichtbar.
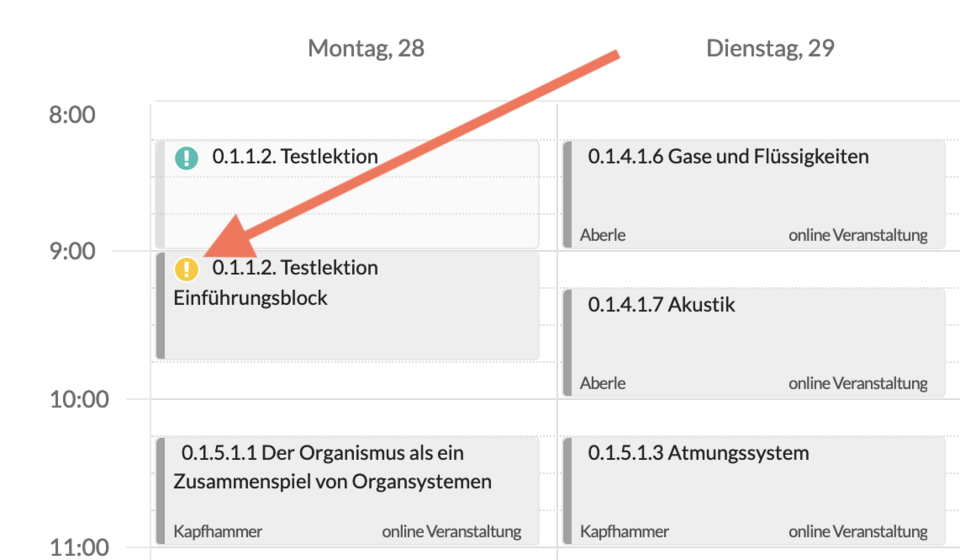
Bearbeiten
| Die einfachste Methode um eine Veranstaltung zu bearbeiten ist mit einem Doppelklick die gewünschte Veranstaltung anzuklicken. Es öffnet sich das Fenster „Lektionen Bearbeiten“. Bringen Sie die gewünschten Änderungen an und klicken Sie anschliessend auf [Speichern]. |
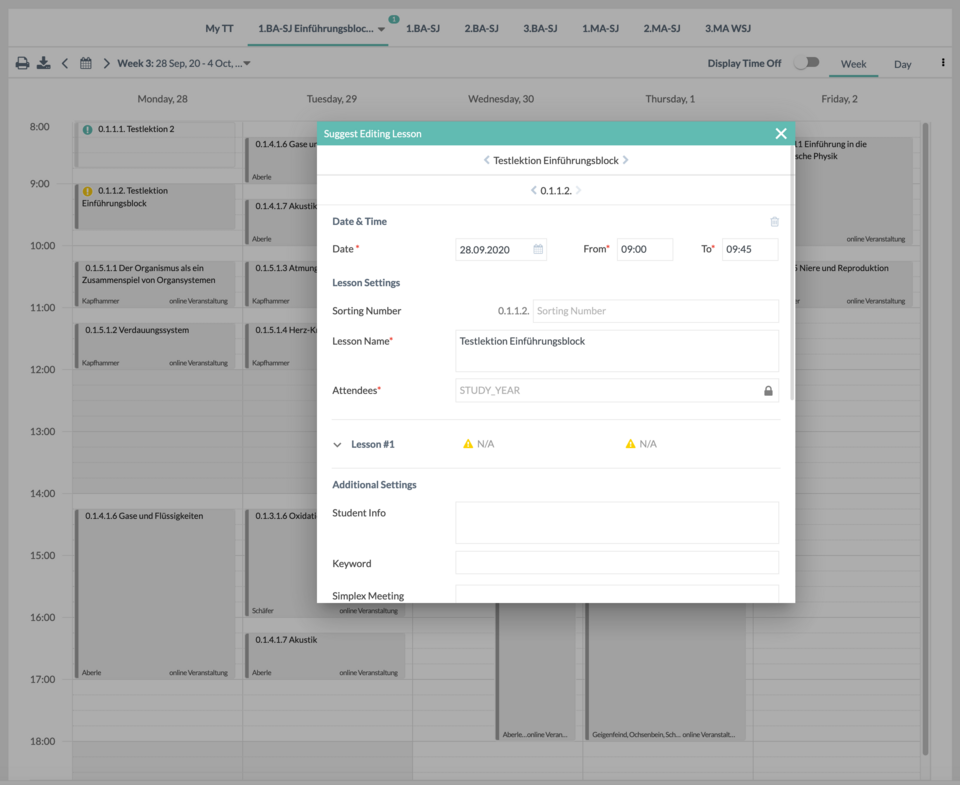
Die andere Möglichkeit Veranstaltungen zu bearbeiten, ist via das Dreipunkte-Menü. Im Dropdown-Menü Wählen Sie „Bearbeiten“ und das Bearbeitungsfenster wird geöffnet
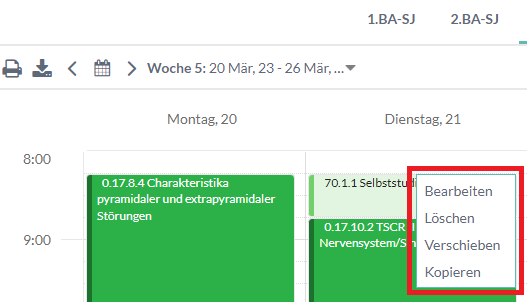
Löschen
Doppelklick
Sie können eine Veranstaltung löschen, indem Sie auf eine Veranstaltung doppelklicken. Das Bearbeitungsfenster öffnet. Klicken Sie auf das Abfalleimer-Symbol, um die Lektion zu löschen.
Dreipunkte-Menü
Alternativ können Sie eine Veranstaltung auch via das Dreipunkte-Menü löschen.
Löschen genehmigen
Bitte beachten Sie, dass von Ihnen gelöschte Veranstaltungen nur provisorisch gelöscht sind und dass die Änderungen noch von der Stundenplan-Administration genehmigt werden müssen.