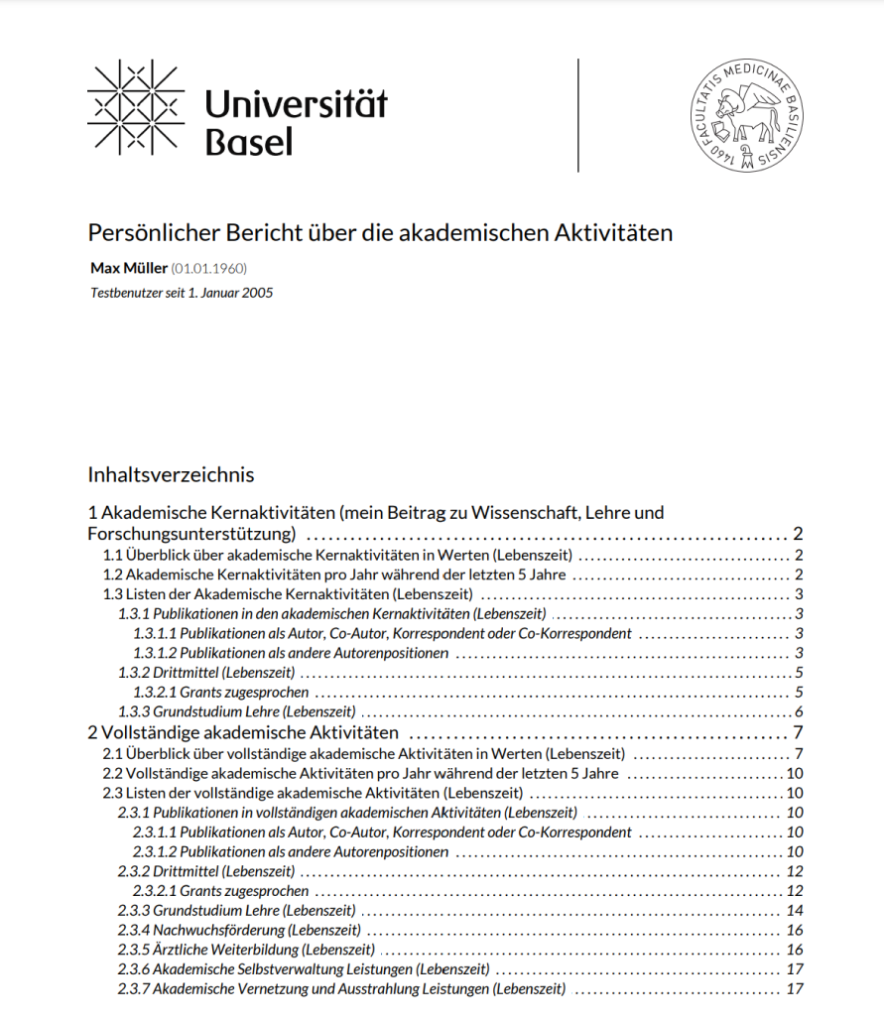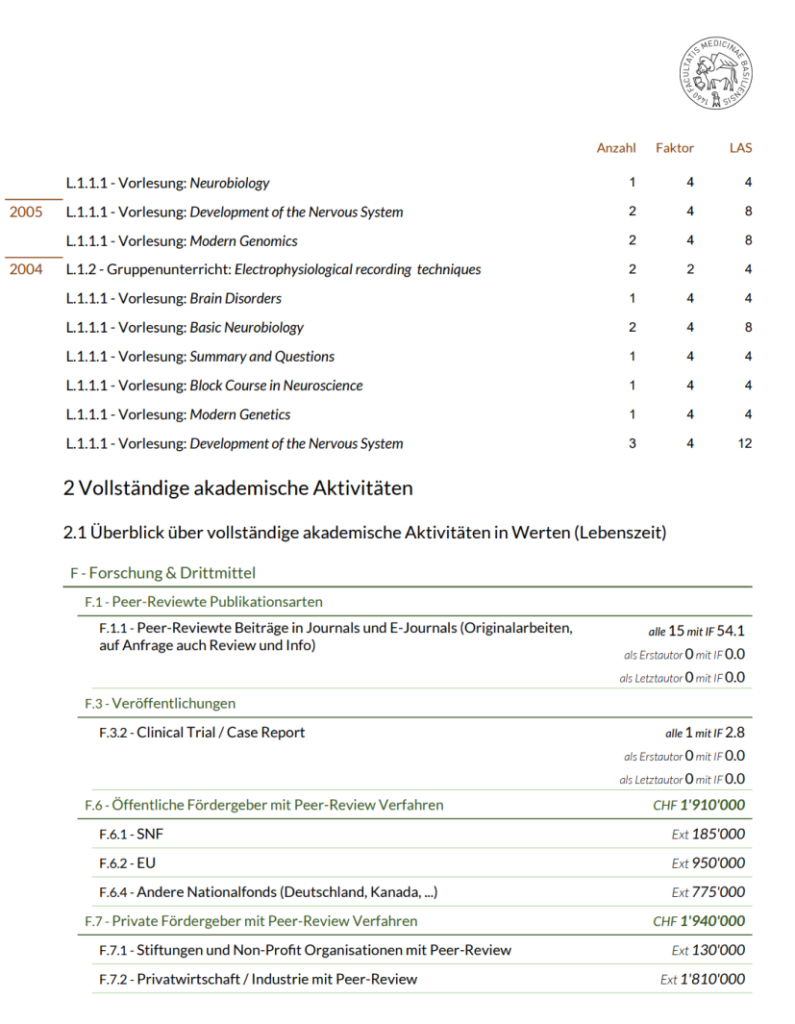-
Schnellstart
-
Modul-Anleitungen
-
-
-
- Publikationen: suchen, filtern, exportieren
- Neue Publikation hinzufügen
- Publikationen mit Forschungseinheiten, -Gruppen und Assoziationen verknüpfen
- ORCID
- Status der Publikation
- Metriken Definition
- Kategorie ändern
- Publikationseinträge Überprüfen
- Benachrichtigungen über die Änderungen
- Neue Publikation hinzufügen (Für Studierende und Doktorierende)
- Submit publication to review
- Alle Artikel anzeigen ( 1 ) Artikel zusammenklappen
-
-
-
- Strukturen (Leitende und Administrierende)
- Benutzerverwaltung
- Rollen reaktivieren/verlängern
- Bestätigte Drittmittel
- Publikationseinträge überprüfen
- Akademische Aktivitäten für andere Person hinzufügen
- Struktur-Objekt z.B. Forschungsgruppe erstellen / Rollen hinzufügen
- Auftritt von Organisationseinheiten im öffentlichen Forschungsportal
-
-
Themenbereiche
-
FAQs und Kontakt
Persönlicher Datenauszug
Inhalt
Datenauszüge enthalten Kennzahlen zu den Akademischen Aktivitäten, wie beispielsweise Drittmittel, Publikationen oder Aktivitäten in der Lehre. Die Auszüge erhalten höhere Aussagekraft, je länger und detaillierte die Akademischen Aktivitäten eines Profils gepflegt wurden.
Beachte: Die Definition und Ausarbeitung der Datenauszüge ist noch in Ausarbeitung, weshalb aktuell ein gelber Hinweis in diesem Bereich zu finden ist.
Tutorial Video
Tutorial in deutscher Sprache:
Tutorial in englischer Sprache:
Schritt für Schritt Anleitung
Erst die Rolle wählen
Es ist sehr wichtig, dass Sie zuerst Ihre Rolle über das Hauptmenü wählen. Je höher die gewählte Rolle, umso mehr Auszüge können Sie auswählen. Sind sie als Forschunggruppenleiter angemeldet, so stehen Ihnen beispielsweise der Forschungsgruppen-Datenauszug und Ihr persönlicher Datenauszug zur Auswahl. Sind Sie dagegen nur in der gewöhnlichen Forscher-Rolle angemeldet, so werden Sie den Menüpunkt Forschungsgruppen-Datenauszug nicht sehen können.
Melden Sie sich mit Ihrer höchsten Rolle an, um die breiteste Auswahl an Datenauszügen vorzufinden
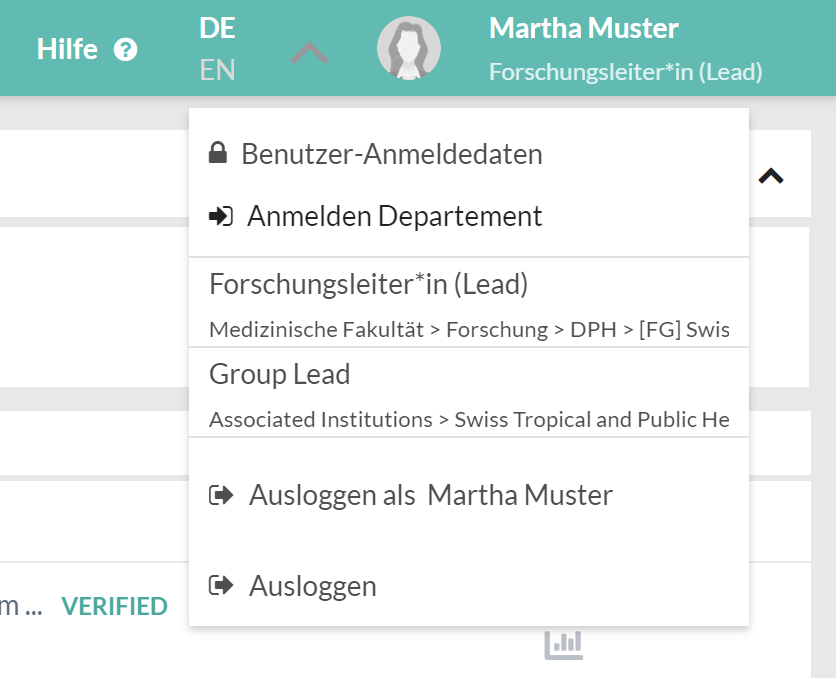
Datenauszug konfigurieren
Links im Hauptmenü finden Sie [Datanauszug] mit den verfügbaren Auszügen. In diesem Fall „Persönlicher Datenauszug“.
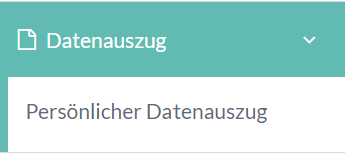
Nachdem Sie den Menüpunkt aufgerufen haben, sehen Sie die Konfiguration Ihres Persönlichen Datenauszugs. Oben sehen Sie die Auswahl Ihrer Organisationseinheit, falls Sie in mehreren tätig sind, rechts daneben die Auswertungszeit. Mit der Schaltfläche rechts oben [Generieren] startet der Export. Dieser kann je nach Datenmenge bis zu mehreren Minuten dauern. Der weisse Balken am oberen Bildschirmrand zeigt den Fortschritt.
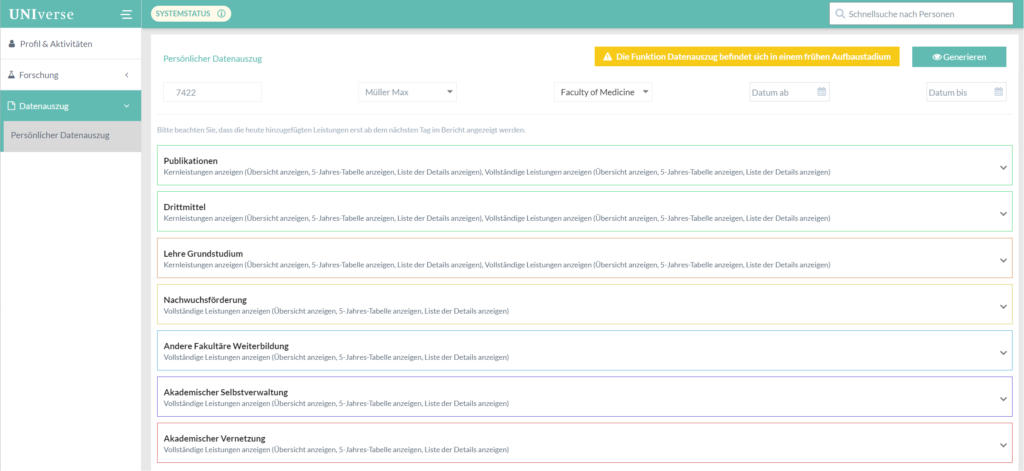
Akademische Aktivitäten Selektion
Jeder farbige Rahmen stellt eine Hauptkategorie des Modells der Akademischen Aktivitäten Ihrer Organisationseinheit dar. Ein Klick auf einen der Rahmen öffnet die Kategorie und zeigt die Möglichkeiten zur Anpassung des Datenauszugs.
Sollten Sie nur eine Kategorie auswerten wollen, so stellen Sie sicher, dass alle Auswahlboxen der anderen Kategorien abgewählt wurden.
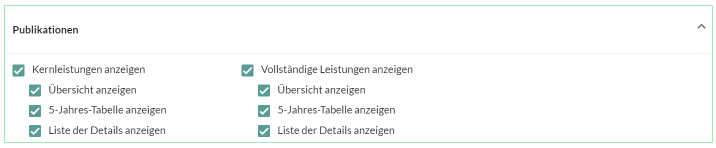
Datenauszug anzeigen
Wenn der Datenauszug vollständig exportiert wurde, sehen Sie diesen entweder am unteren Bildschirmrand Ihres Chrome-Browsers als PDF-Symbol, oder im Download-Ordner auf Ihrer Festplatte.
Sollten Sie keine PDF-Dateien öffnen können, so laden Sie sich ein kostenloses Tool Ihrer Wahl herunter. Zu empfehlen ist der kostenlose PDF-Reader von Adobe Acrobat, den Sie über die Herstellerseite herunterladen können.