-
Schnellstart
-
Modul-Anleitungen
-
-
-
- Publikationen: suchen, filtern, exportieren
- Neue Publikation hinzufügen
- Publikationen mit Forschungseinheiten, -Gruppen und Assoziationen verknüpfen
- ORCID
- Status der Publikation
- Metriken Definition
- Kategorie ändern
- Publikationseinträge Überprüfen
- Benachrichtigungen über die Änderungen
- Neue Publikation hinzufügen (Für Studierende und Doktorierende)
- Submit publication to review
- Alle Artikel anzeigen ( 1 ) Artikel zusammenklappen
-
-
-
- Strukturen (Leitende und Administrierende)
- Benutzerverwaltung
- Rollen reaktivieren/verlängern
- Bestätigte Drittmittel
- Publikationseinträge überprüfen
- Akademische Aktivitäten für andere Person hinzufügen
- Struktur-Objekt z.B. Forschungsgruppe erstellen / Rollen hinzufügen
- Auftritt von Organisationseinheiten im öffentlichen Forschungsportal
-
-
Themenbereiche
-
FAQs und Kontakt
Drittmittel Dokumentieren
Inhalt
Mit dieser Funktion können Sie Ihre Drittmittel verwalten, d.h. neue oder in der Vergangenheit eingeworbene Drittmittel im System dokumentieren. Die Projekte werden kontinuierlich aus dem Grants Tool importiert und müssen nicht manuell erfasst werden. Die Einträge können hinzufügen, bestehende Einträge bearbeiten und bei Bedarf auch wieder löschen. Wählen Sie dazu in UNIverse im vertikalen Hauptmenü das Modul Forschung und dort im Untermenü den Punkt Drittmittel aus.
Hinweis:
Die Erfassung und Pflege der Drittmittel in UNIverse obliegt grundsätzlich den am Projekt beteiligen Haupt- und Mitgesuchsteller*innen. Das Modul hat nicht den Zweck, sich auf Drittmittel zu bewerben, sondern ist für die Universität Basel ein wichtiger Indikator für die Leistungserbringung.
Tutorial Video
Tutorial in deutscher Sprache:
Anmerkung: Mittlerweile wurde die Benennung von „Projekt“ zu „Drittmittel“ korrigiert.
Tutorial in englischer Sprache:
Schritt für Schritt Anleitung
Funktionsleiste
Zuoberst auf der Seite präsentiert sich horizontal die Funktionsleiste mit den Funktionen [Suchen & Filtern] und [Neues Drittmittel einfügen].

Standardmässig ist die Funktion [Suchen & Filtern] ausgewählt. So werden unten im Hauptbildschirm alle bereits im System vorhandenen Drittmittelprojekte angezeigt.
Ein Klick auf auf das nach unten gerichtete Dreieck-Symbol (ganz rechts) in der Leiste, blendet die Suchparameter ein bzw. aus. Es können max. 10 Kriterien ausgewählt werden, um mit [Suchen] die Anzeige der Drittmittelprojekte wunschgemäss einzuschränken.

Hauptbildschirm „Meine Drittmittel“
Alle Drittmittel
Hier werden alle den Suchparametern (siehe weiter oben) entsprechenden, im System vorhandenen Drittmittel angezeigt, standardmässig sortiert nach „Enddatum“.
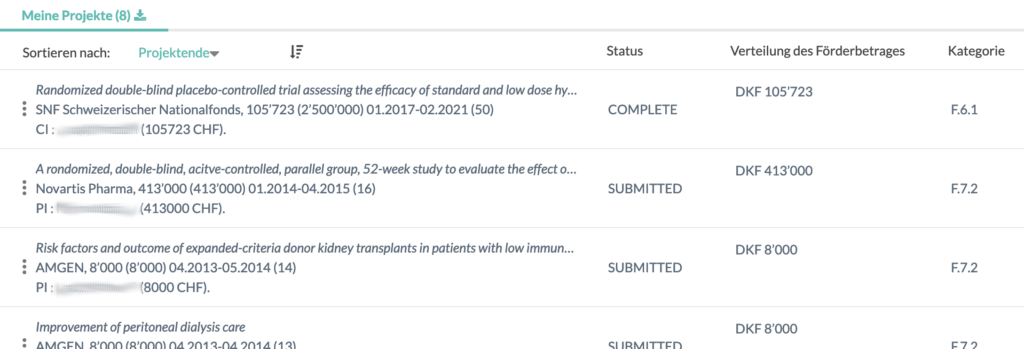
Status von Drittmittel
INFORMATION INCOMPLETE
Bei der Anlage des Drittmittels wurden nicht alle Formularfelder ausgefüllt bzw. der Vorgang wurde nicht abgeschlossen, sodass es noch nicht eingereicht wurde. Bitte vervollständigen Sie Ihre Drittmittel, wenn möglich.
INFORMATION COMPLETE
Alle Attribute wurden ausgefüllt und das Drittmittel im System erfolgreich gespeichert (=eingereicht). Dies bedeutet jedoch nicht, dass das Drittmittel validiert wurde.
VERIFIED
Drittmittel im Status INFORMATION COMPLETE können über die Funktion „Drittmittel Bestätigen“ validiert werden, damit Sie den Zustand „VERIFIED“ erhalten. Dieser Status sagt somit aus, dass das Drittmittel validiert und in Datenauszügen die höchste Akzeptanz hat. Der Menüpunkt „Drittmittel Bestätigen“ steht nur Administratoren bzw. leitenden Personen zur Verfügung und wird auch nur genutzt, wenn dies explizit in der Organisationseinheit als Prozess definiert wurde. Ein validiertes Drittmittel kann nicht mehr gelöscht werden.
Die Drittmittel, die aus den Grants-Tool importiert wurden, erhalten gleich den Status VERIFIED, da diese als valide betrachtet werden.
Weitere Funktionen
Über das Symbol Exportieren können die angezeigten Drittmittel im Excel-Format herunterladen werden

Die Sortierung kann nach unterschiedlichen Kriterien erfolgen. Ein Klick auf das Symbol dahinter wechselt zwischen auf- und absteigender Reihenfolge der gewählten Sortierung.

Alle Daten anzeigen
Durch einen Klick auf ein Drittmittel öffnet sich rechts ein scrollbares Fenster und zeigt alle Daten zum Drittmittel.
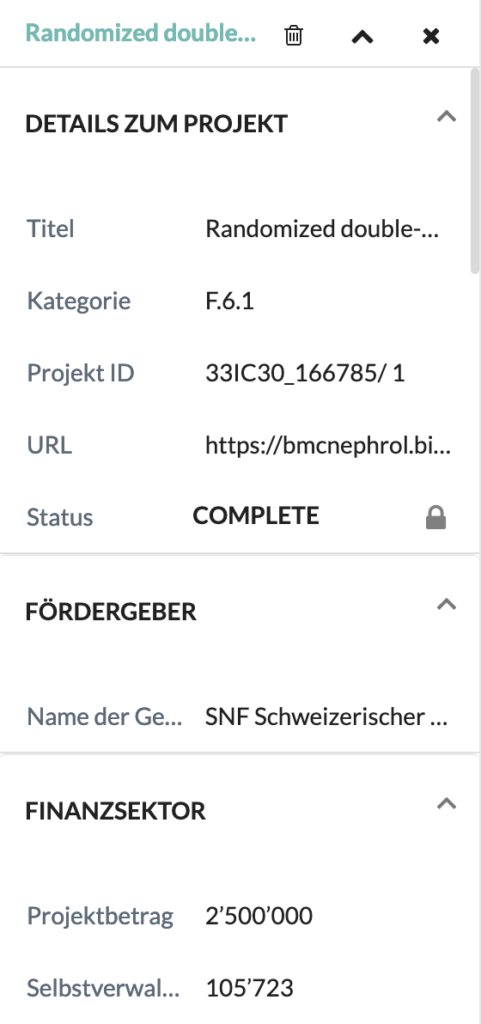
Drittmittel bearbeiten / löschen
Um ein bestehendes Drittmittel zu bearbeiten oder zu löschen, muss mit dem Cursor links vom Eintrag über das Symbol mit den drei vertikalen Punkten gefahren werden. Es öffnet sich das Menü und die gewünschte Funktion kann ausgewählt werden.
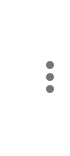
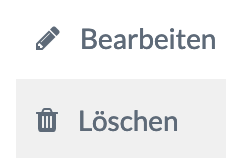
Neues Projekt erfassen
Klicken Sie zuerst oben auf die rote Schaltfläche „Neues Drittmittel einfügen“. Der geführte Dialog öffnet sich und Sie befinden sich auf Schritt 1.
Schritt 1: Fördergeber
Pro Drittmittel muss ein Fördergeber angegeben werden.
Gibt es für dasselbe Drittmittel mehrere Fördergeber, muss es für jeden einzelnen Fördergeber separat erfasst werden.
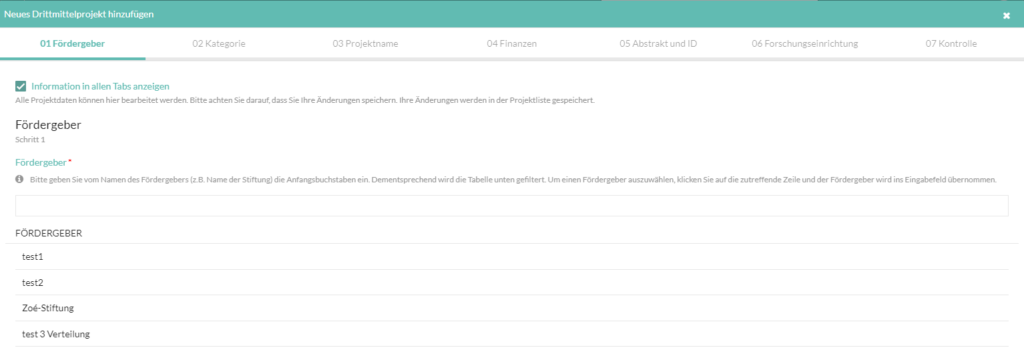
Zunächst ist zu prüfen, ob der Fördergeber in der Datenbank bereits existiert. Werden die Anfangsbuchstaben des Fördergebers im Suchfeld eingegeben, erscheinen die dazu passenden Vorschläge in der Liste darunter. Der Fördergeber kann aber auch manuell gesucht werden, indem durch die Liste gescrollt wird.
Ist der Fördergeber bereits vorhanden, wählen Sie diesen aus und klicken rechts unten auf [Nächste]. Die Schaltfläche [+ Finanzierungsquelle erstellen] verwenden Sie nur dann, wenn der Fördergeber nicht vorhanden ist. Damit öffnet sich die Eingabemaske zur Erfassung eines neuen Fördergebers.

Schritt 2: Kategorie
Wählen Sie eine Kategorie aus den Akademischen Aktivitäten aus, damit das Drittmittel später in den Datenauszügen und Akademischen Aktivitäten korrekt gelistet wird.
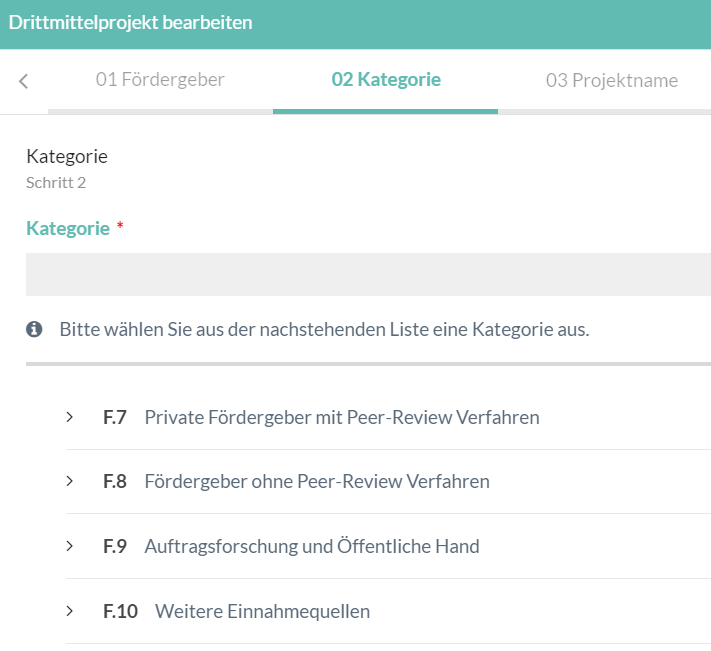
Schritt 3: Titel
Klicken Sie in das Eingabefeld [Drittmittel-Titel], um ein neues Drittmittel zu erfassen. Wenn bereits eines mit demselben Namen existiert, wird es angezeigt.
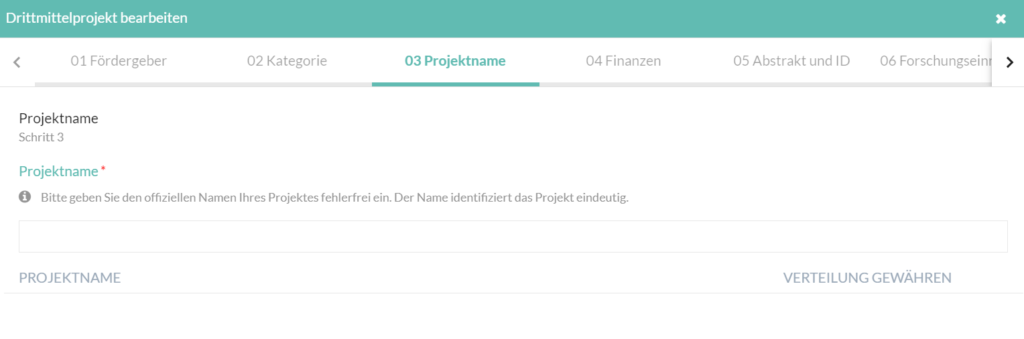
Schritt 4: Finanzen
Geben Sie zunächst bitte die Laufzeit ein, indem Sie das Startdatum im Format „MM.JJJJ“ sowie die Dauer in Monaten angeben. Anhand dieser Eingaben wird das Enddatum errechnet und angezeigt.
Die Gesamtfördersumme (in CHF) ist ohne Formatierungszeichen und ohne Nachkommastellen einzugeben.
Der Betrag für die Projektgruppe (in CHF) ist derjenige Teil der Gesamtfördersumme, den Sie alleine oder zusammen mit anderen am Projekt beteiligten Personen verwalten.
Der hier eingegebene Betrag darf selbstverständlich nicht grösser als die Gesamtfördersumme sein. Geben Sie dazu die für die Verwaltung zutreffende Option an: Entweder Sie verwalten den Betrag ganz alleine in der Rolle als PI (Principal Investigator = Hauptgesuchsteller*in), oder als CI (Co-Investigator = Mitgesuchsteller*in), oder die Verwaltung verteilt sich auf mehrere am Projekt beteiligte Personen.
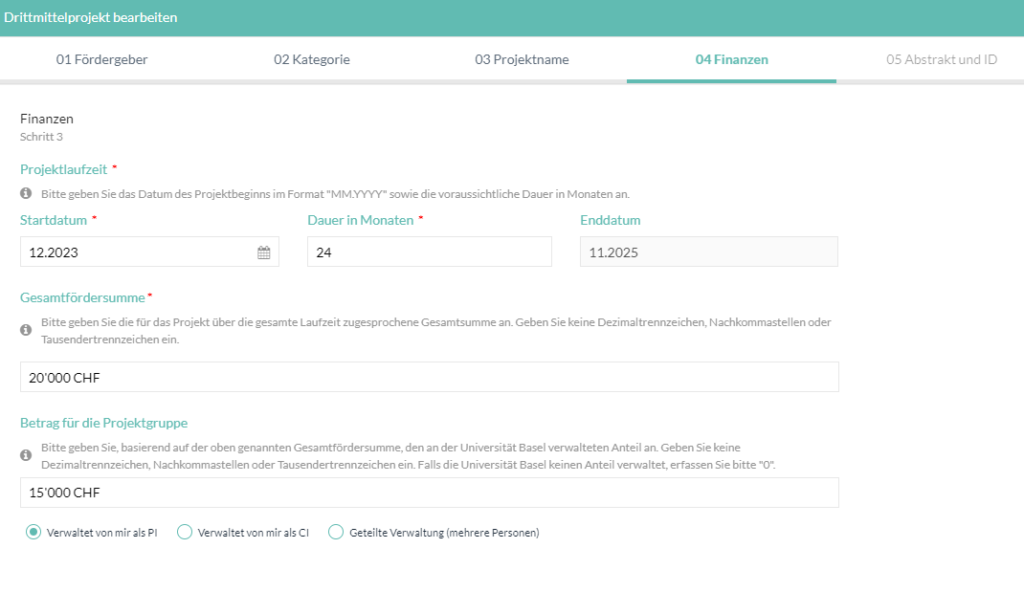
Bei der Wahl von Geteilte Verwaltung … öffnet sich auf der rechten Bildschirmhälfte ein Bereich, mithilfe dessen weitere am Projekt beteiligte Personen mit entsprechenden Rollen hinzugefügt und der Projektgruppenbetrag auf diese verteilt werden kann.
Der Projektgruppenbetrag [Nachstehend zu verteilender Betrag] muss vollständig verteilt sein, um die Erfassung mit einem Klick auf [Nächste] fortsetzen zu können. Vollständig verteilt ist er, wenn in diesem Feld 0 CHF steht. Das Feld sagt somit aus, wie viel Restbetrag noch auf die darunter stehenden Rollen zu verteilen sind:
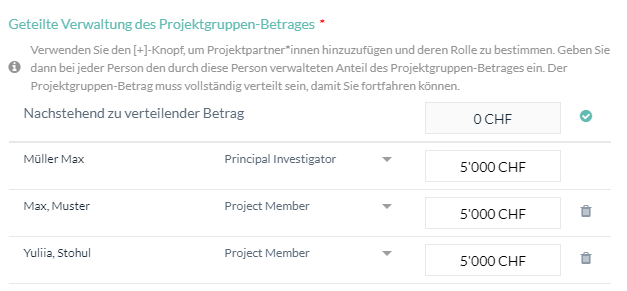
Schritt 5: Abstrakt und ID
Die drei Eingabefelder Projekt ID, Abstrakt und Webseite dieses Schrittes sind fakultativ.
Um fortzufahren, klicken Sie schliesslich auf [Nächste].
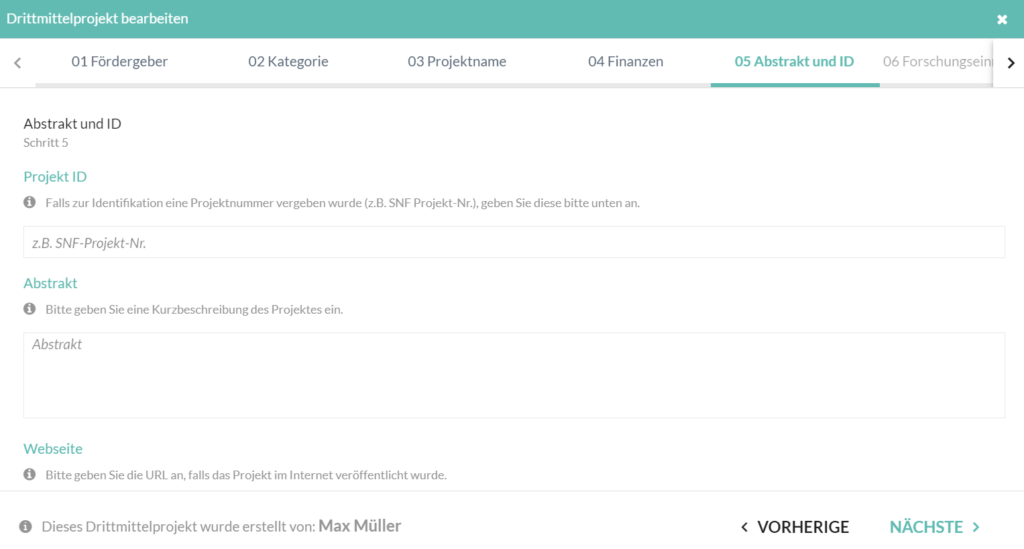
Schritt 6: Forschungseinrichtung
Auf dieser Seite muss die erfassende Person den Anteil des Projektbetrages, den sie sich im vorangegangenen Schritt selber zugeteilt hat, prozentual vollständig auf eine oder mehrere Forschungseinrichtungen verteilen.
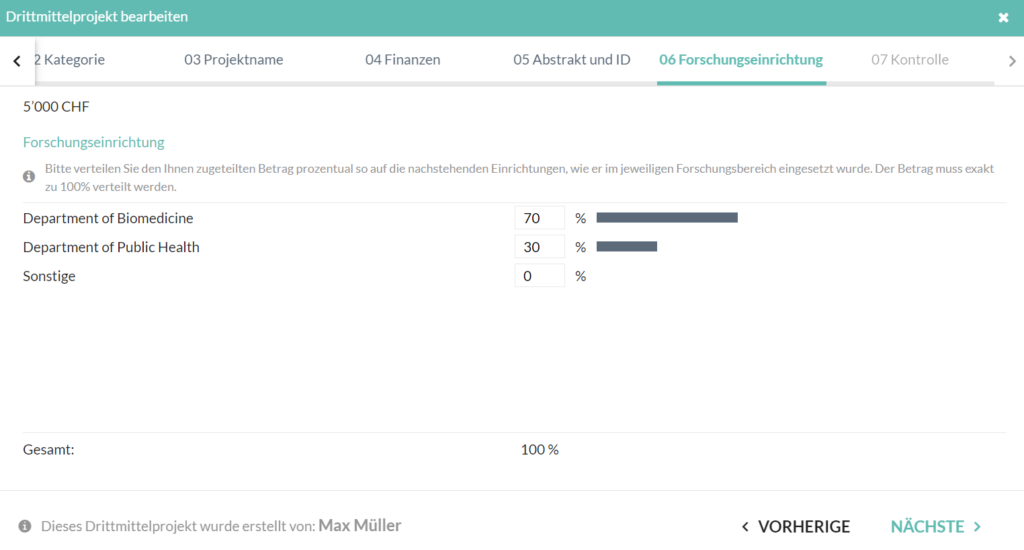
Schritt 7: Kontrolle
In diesem Schritt werden die erfassten Daten zur Kontrolle angezeigt. Bei Bedarf kann in einen vorangegangenen Schritt gewechselt werden, entweder schrittweise via Klick auf [Vorherige], oder direkt durch Klick auf den jeweiligen Seitentitel.
Sind alle Daten korrekt, kann die Erfassung durch Klick auf [Speichern] abgeschlossen werden.
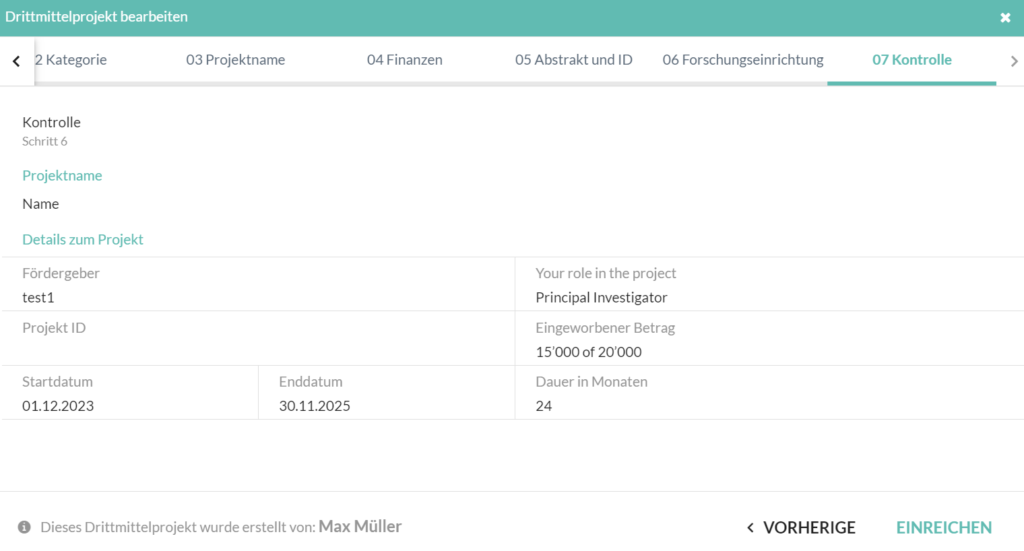
Die erfolgreiche Speicherung der erfassten Daten wird bestätigt …
… und das Programm verzweigt zurück in die Drittmittelübersicht.