-
Schnellstart
-
Modul-Anleitungen
-
-
-
- Publikationen: suchen, filtern, exportieren
- Neue Publikation hinzufügen
- Publikationen mit Forschungseinheiten, -Gruppen und Assoziationen verknüpfen
- ORCID
- Status der Publikation
- Metriken Definition
- Kategorie ändern
- Publikationseinträge Überprüfen
- Benachrichtigungen über die Änderungen
- Neue Publikation hinzufügen (Für Studierende und Doktorierende)
- Submit publication to review
- Alle Artikel anzeigen ( 1 ) Artikel zusammenklappen
-
-
-
- Strukturen (Leitende und Administrierende)
- Benutzerverwaltung
- Rollen reaktivieren/verlängern
- Bestätigte Drittmittel
- Publikationseinträge überprüfen
- Akademische Aktivitäten für andere Person hinzufügen
- Struktur-Objekt z.B. Forschungsgruppe erstellen / Rollen hinzufügen
- Auftritt von Organisationseinheiten im öffentlichen Forschungsportal
-
-
Themenbereiche
-
FAQs und Kontakt
Akademische Aktivitäten hinzufügen
Inhalt
In der Einführung konnten Sie Informationen zum Modell der akademischen Aktivitäten nachlesen. In diesem Artikel geht es um das Hinzufügen der Aktivitäten in der UNIverse-Anwendung.
Tutorial video
Tutorial in deutscher Sprache:
Tutorial in englischer Sprache:
Seite aufrufen
Verwenden Sie den obersten Menüpunkt nach dem Login [Profil & Aktivitäten], um in die Profilansicht zu wechseln.
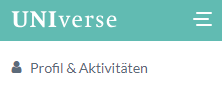
Profil wählen
Wählen Sie über Ihrem Profilfoto die Organisationseinheit, falls Sie in mehreren tätig sind. Für die gewählte Organisationseinheit können dann die akademischen Aktivitäten gepflegt werden. Es ist jeweils ein anderes Profil.
Mehr Informationen finden Sie hier:
» Link: Profile – Was Ist Das?
Unter Ihrem Profilbild sehen Sie die grüne Schaltfläche [+ Akademische Aktivitäten]. Diese öffnet den Dialog, um Aktivitäten hinzuzufügen.
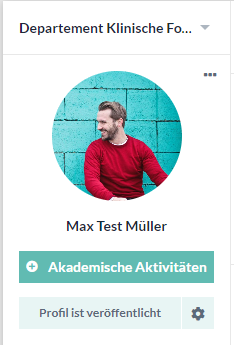
Dialogassistent
Kategorie finden
Nachdem Sie auf [+ Akademische Aktivitäten] geklickt haben, öffnet sich der Dialogassistent. Die Aktivitäten werden in verschiedene Kategorien unterteilt. Diese richten sich nach dem vordefinierten Modell und den Inhalten Ihrer Organisationseinheit. Klicken Sie auf eine der Kategorien, um diese auszuklappen und die Unterkategorien zu sehen. Alternativ bietet es im oberen Bereich des Fensters an, einen Suchbegriff in das Textfeld einzugeben, damit die Kategorien darunter gefiltert werden. So können Sie je nach Herangehensweise Ihre gesuchte Kategorie finden.
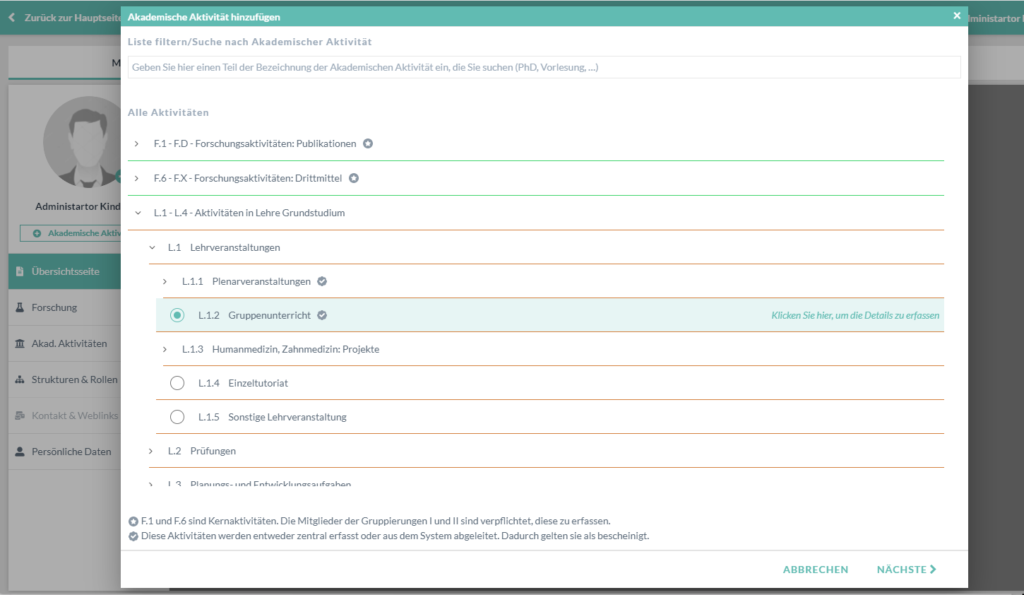
Auf der untersten Ebene finden Sie einen Kreis zur Auswahl. Klicken Sie darauf und anschliessend auf der rechten Seite auf den grünen Aufforderungstext, um einen neuen Eintrag anzulegen.
Anmerkung: Je nach Kategorie werden Sie auch in ein anderes Modul weiterverlinkt, um dort die Kategorie hinzuzufügen. Dabei handelt es sich um umfangreichere Einträge wie Publikationen oder Drittmittel.
Aktivität beschreiben
In diesem Dialog finden Sie rechts eine Detailbeschreibung der gewählten Kategorie. Auf der linken Seite sind die Eingabefelder. Mit einem roten Stern markierte Felder sind Pflichtfelder. Im untersten Feld [Details] beschreiben Sie das Thema oder die Zielgruppe, sofern dies notwendig ist, falls die Kategorie zu generisch definiert ist.
Anmerkung: Alle akademischen Aktivitäten, die Sie direkt im Dialog eingeben, können anschliessend im jeweiligen Untermenü, welche die Kategorien nachbilden, editiert oder gelöscht werden.
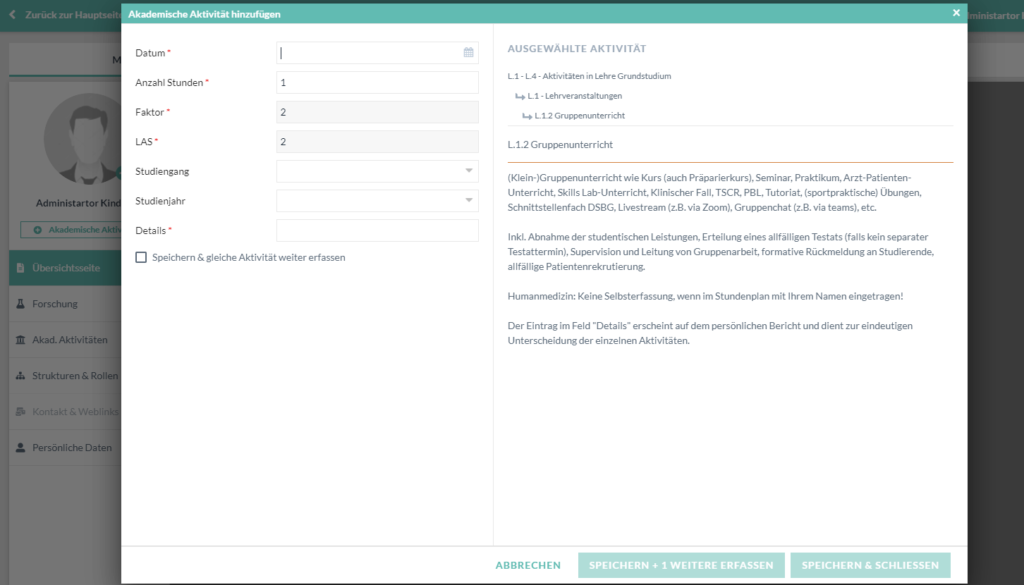
Wenn Sie schon wissen, dass Sie für genau diese Kategorie noch mehrere Einträge vornehmen wollen, setzen Sie den Haken [Speichern & gleiche Aktivität weiter erfassen] und klicken anschliessend am unteren Rand auf die Schaltfläche [Speichern + 1 weitere erfassen]. Falls Sie den Haken nicht gesetzt haben, kehren Sie ansonsten zum Kategoriebaum zurück. Bei [Speichern und Schliessen] schliesst sich der gesamte Dialog und Sie finden sich wieder im Menü Ihres Profils.