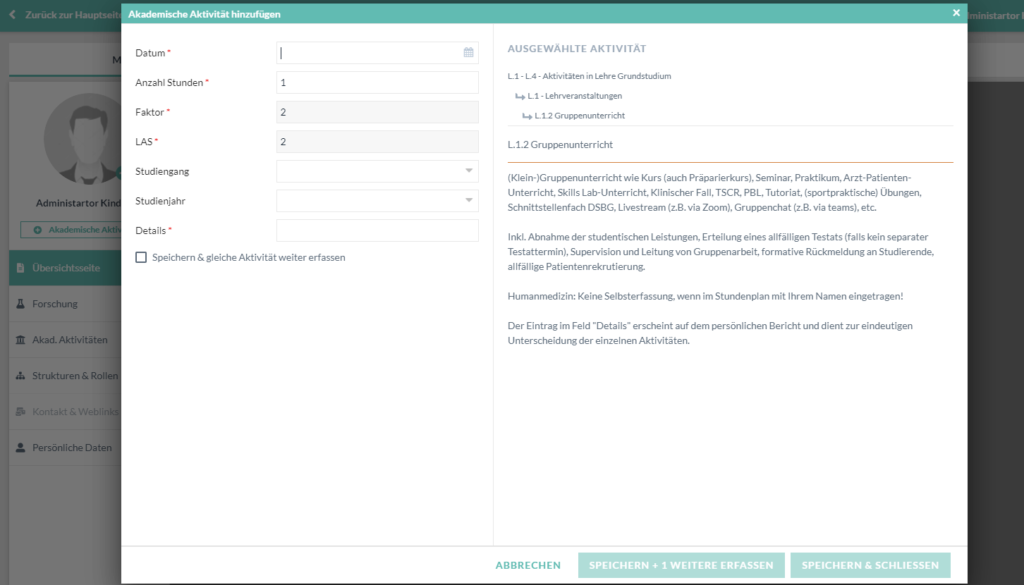-
Schnellstart
-
Modul-Anleitungen
-
-
-
- Publikationen: suchen, filtern, exportieren
- Neue Publikation hinzufügen
- Publikationen mit Forschungseinheiten, -Gruppen und Assoziationen verknüpfen
- ORCID
- Status der Publikation
- Metriken Definition
- Kategorie ändern
- Publikationseinträge Überprüfen
- Benachrichtigungen über die Änderungen
- Neue Publikation hinzufügen (Für Studierende und Doktorierende)
- Submit publication to review
- Alle Artikel anzeigen ( 1 ) Artikel zusammenklappen
-
-
-
- Strukturen (Leitende und Administrierende)
- Benutzerverwaltung
- Rollen reaktivieren/verlängern
- Bestätigte Drittmittel
- Publikationseinträge überprüfen
- Akademische Aktivitäten für andere Person hinzufügen
- Struktur-Objekt z.B. Forschungsgruppe erstellen / Rollen hinzufügen
- Auftritt von Organisationseinheiten im öffentlichen Forschungsportal
-
-
Themenbereiche
-
FAQs und Kontakt
Akademische Aktivitäten hinzufügen
Inhalt
Die zentrale Aufgabe von UNIverse ist es, Ihre akademischen Aktiviäten zu dokumentieren. Bestehende Daten aus der bisherigen Forschungsdatenbank und den Datenschnittstellen wurden in UNIverse übernommen. Neue akademische Aktivitäten können Sie jederzeit einfügen.
Akademische Aktivitäten öffnen
Navigieren Sie im Hauptmenü auf [Profil & Aktivitäten] um auf die Einstiegsseite Ihres Profils zu gelangen.
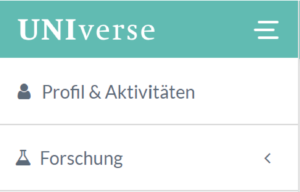
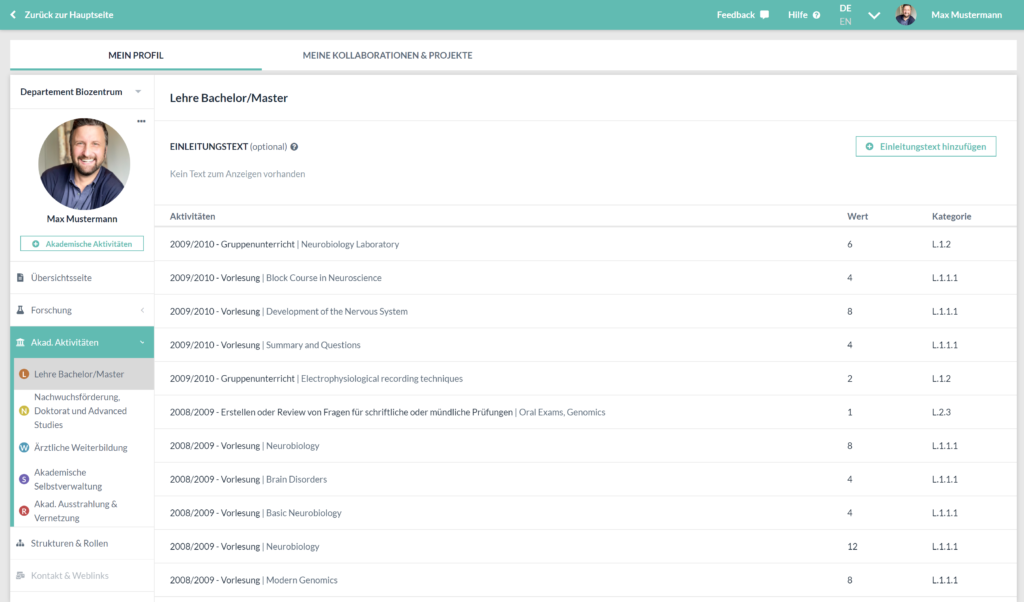
Akademische Aktivitäten dokumentieren
Falls Sie mehrere Forschungsrollen besitzen, können Sie diese über dem Profilbild auswählen. Sie haben für jede dieser Rollen ein eigenes Profil in dem akademische Aktivitäten gepflegt werden.
Unter Ihrem Profilbild sehen Sie die grüne Schaltfläche [+ Akademische Aktivitäten]. Diese öffnet den Dialog, um Aktivitäten hinzuzufügen.
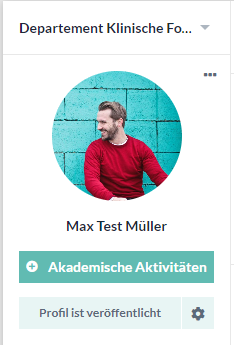
Kategorie wählen
Nachdem Sie auf [+ Akademische Aktivitäten] geklickt haben, öffnet sich der Dialogassistent. Die Aktivitäten werden in verschiedene Kategorien unterteilt. Diese richten sich nach dem vordefinierten Modell und Inhalten Ihrer Organisationseinheit. Klicken Sie auf eine der Kategorien, um diese auszuklappen und die Unterkategorien zu sehen. Alternativ besteht im oberen Bereich des Fensters die Möglichkeit, einen Suchbegriff in das Textfeld einzugeben, damit die Kategorien darunter gefiltert werden. So können Sie je nach Herangehensweise Ihre gesuchte Kategorie finden.
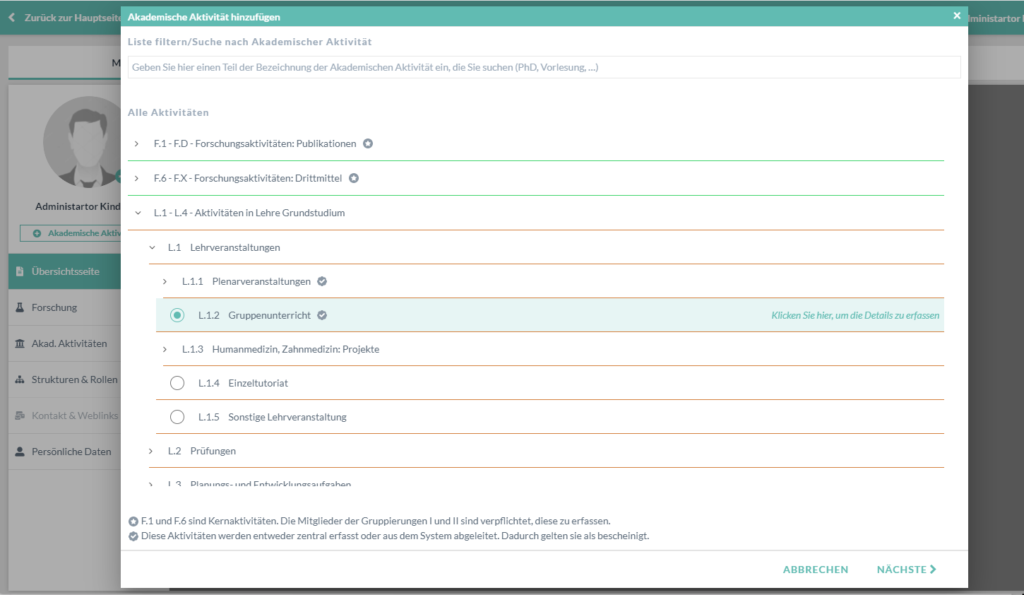
Anmerkung: Je nach Kategorie werden Sie auch in ein anderes Modul weiterverlinkt, um dort die Kategorie hinzuzufügen. Dabei handelt es sich um umfangreichere Einträge wie Publikationen oder Drittmittel.
Aktivität beschreiben und speichern
In diesem Dialog finden Sie rechts eine Detailbeschreibung der gewählten Kategorie. Auf der linken Seite sind die Eingabefelder. Mit einem roten Stern markierte Felder sind Pflichtfelder. Im untersten Feld [Details] beschreiben Sie das Thema oder die Zielgruppe, sofern dies notwendig ist, falls die Kategorie zu generisch definiert ist.