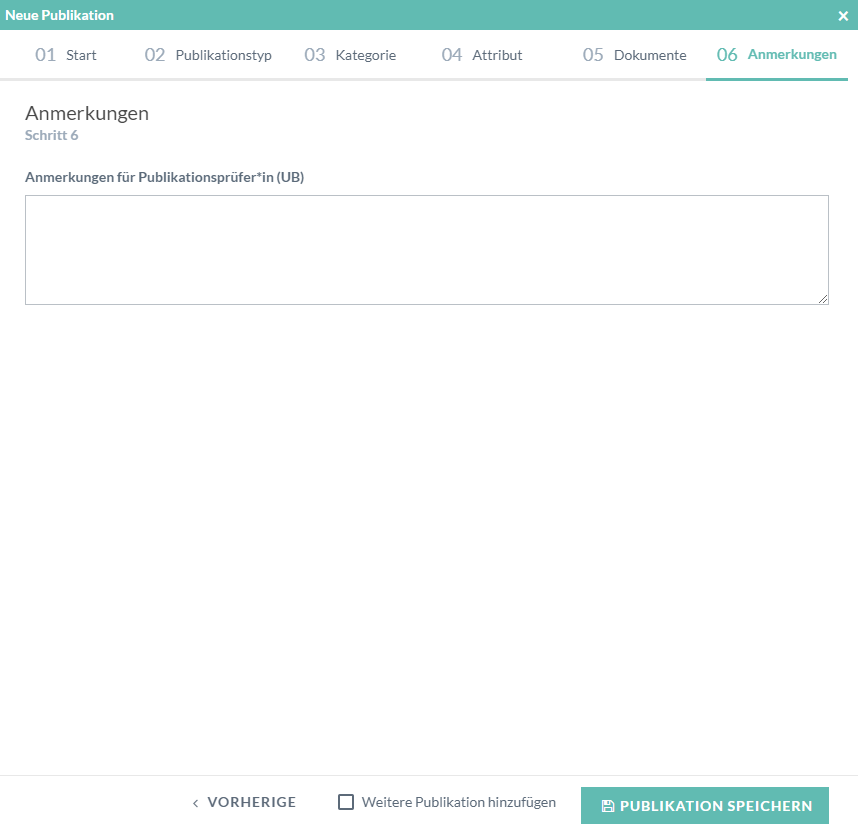-
Schnellstart
-
Modul-Anleitungen
-
-
-
- Publikationen: suchen, filtern, exportieren
- Neue Publikation hinzufügen
- Publikationen mit Forschungseinheiten, -Gruppen und Assoziationen verknüpfen
- ORCID
- Status der Publikation
- Metriken Definition
- Kategorie ändern
- Publikationseinträge Überprüfen
- Benachrichtigungen über die Änderungen
- Neue Publikation hinzufügen (Für Studierende und Doktorierende)
- Submit publication to review
- Alle Artikel anzeigen ( 1 ) Artikel zusammenklappen
-
-
-
- Strukturen (Leitende und Administrierende)
- Benutzerverwaltung
- Rollen reaktivieren/verlängern
- Bestätigte Drittmittel
- Publikationseinträge überprüfen
- Akademische Aktivitäten für andere Person hinzufügen
- Struktur-Objekt z.B. Forschungsgruppe erstellen / Rollen hinzufügen
- Auftritt von Organisationseinheiten im öffentlichen Forschungsportal
-
-
Themenbereiche
-
FAQs und Kontakt
Neue Publikation hinzufügen (Für Studierende und Doktorierende)
Inhalt
Diese Anleitung richtet sich an Studierende, die Abschlussarbeiten und wissenschaftliche Arbeiten in UNIverse speichern möchten. Mit dem neuen Einreichungsprozess für Abschlussarbeiten bietet die Plattform mehr Transparenz, bessere Strukturierung und klar definierte Rollen für alle Beteiligten.
Für Studierende und Doktorierende
Der neue Einreichungsprozess sorgt dafür, dass Ihre Abschlussarbeit korrekt in das Repository der Universität aufgenommen wird. Durch definierte Abläufe und klare Verantwortlichkeiten wird sichergestellt, dass Ihre Arbeit ordnungsgemäss bearbeitet und – wenn gewünscht – veröffentlicht werden kann.
01. Start
Melden Sie sich in UNIverse an und wählen Sie im Modul Forschung – Publikationen „Neue Hinzufügen“:
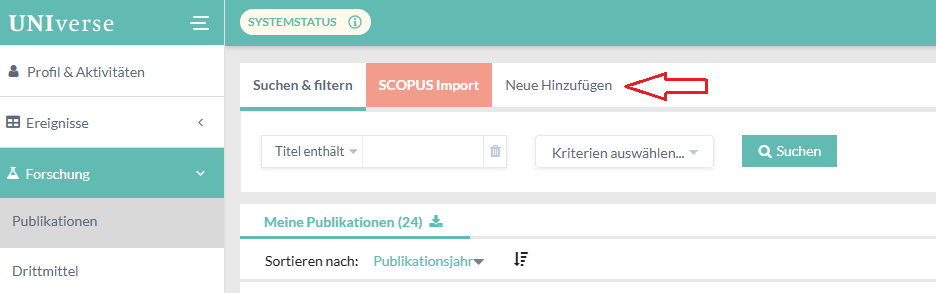
Wählen Sie in Schritt 01 Start (Manuell hinzufügen, CrossRef, RIS-Datei) die passende Option aus. Wenn Sie „My publication“ auswählen, erfolgt der übliche Ablauf. Bei Auswahl einer der anderen Optionen wird die Publikation automatisch im Status „INCOMPLETE“
erstellt und die erforderlichen Felder erscheinen in Schritt 04 Attribut.
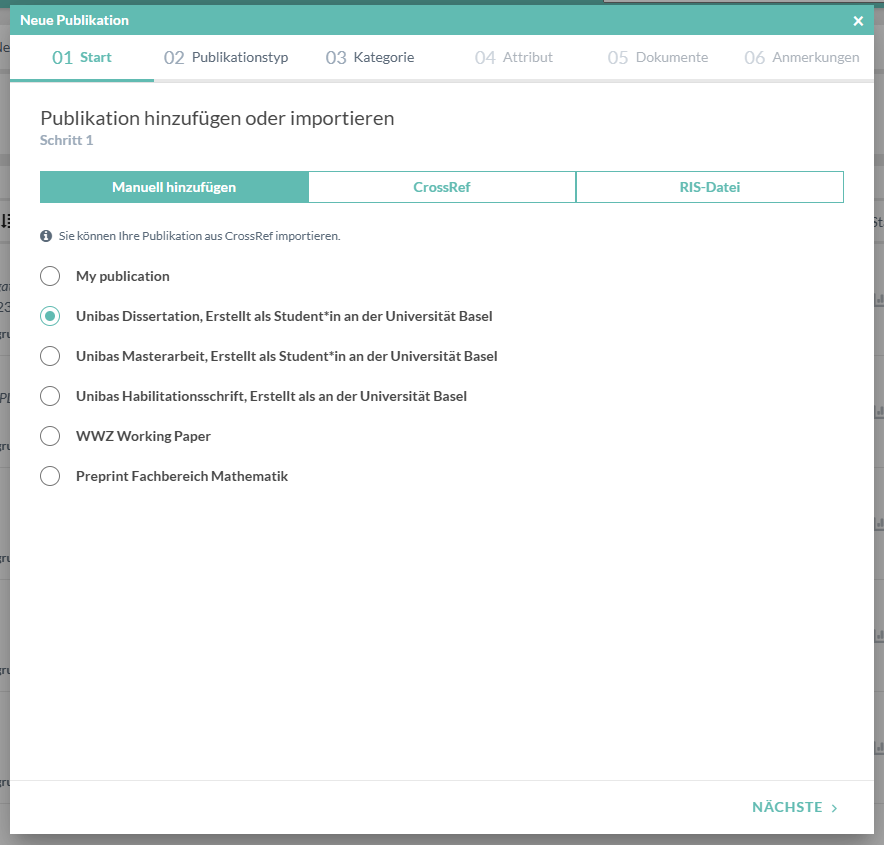
02.Publikationstyp
Der Publikationstyp wird automatisch ausgewählt, je nachdem, welche Option Sie in Schritt 01 Start markiert haben, aber Sie können ihn nach Bedarf ändern.
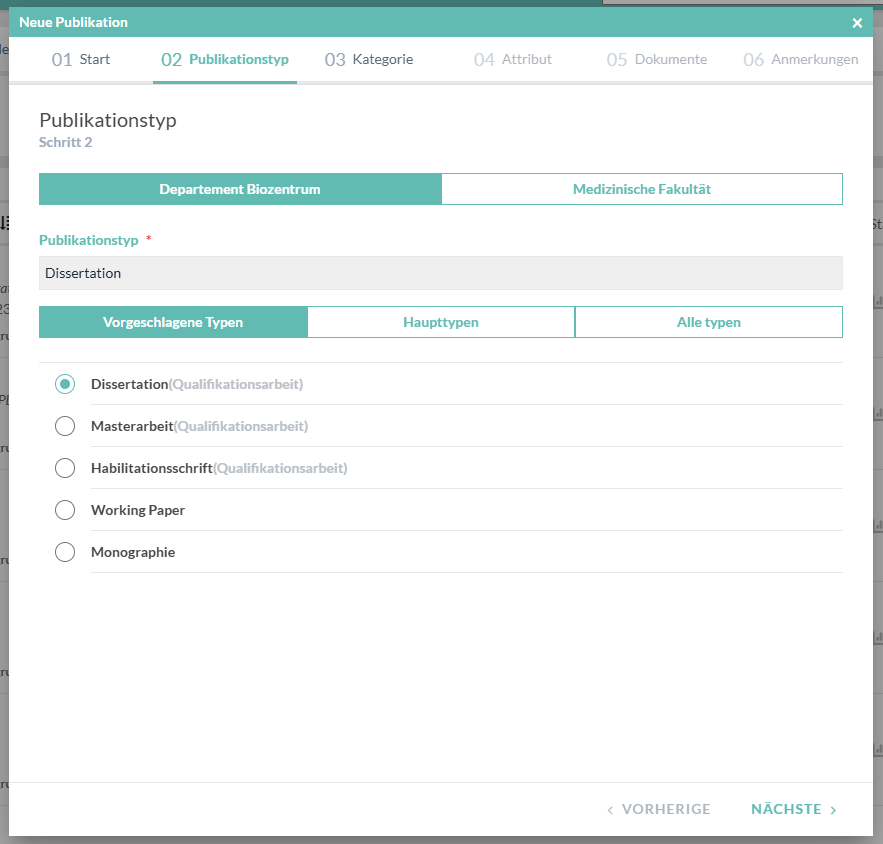
03. Kategorie
Wählen Sie die entsprechende Kategorie aus.
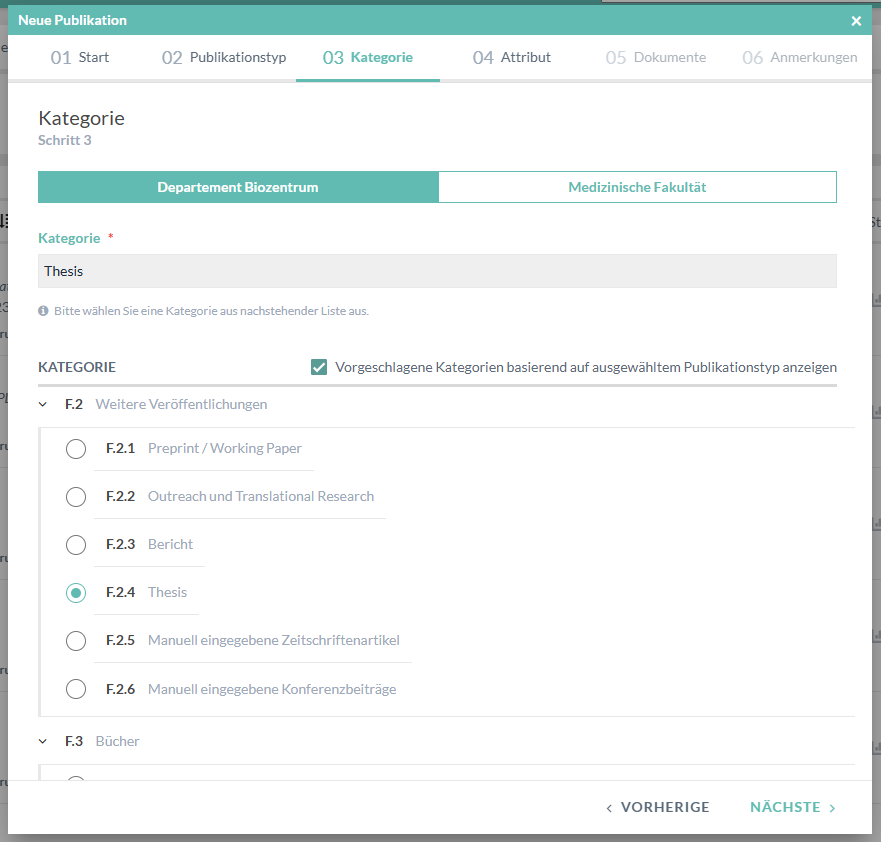
04. Attribut
Hier können Sie die Attribute der Publikation auswählen. Sie sind unterteilt in:
- Zwingend
- Empfohlen
- Fakultativ
*Beachten Sie bitte die Autoren-Liste. Beenden Sie jeden Autoreneintrag mit einem Semikolon. Wenn Sie in der Autoren-Liste vertreten sind – wählen Sie Ihre Position unter [Meine Position in der Liste] aus.
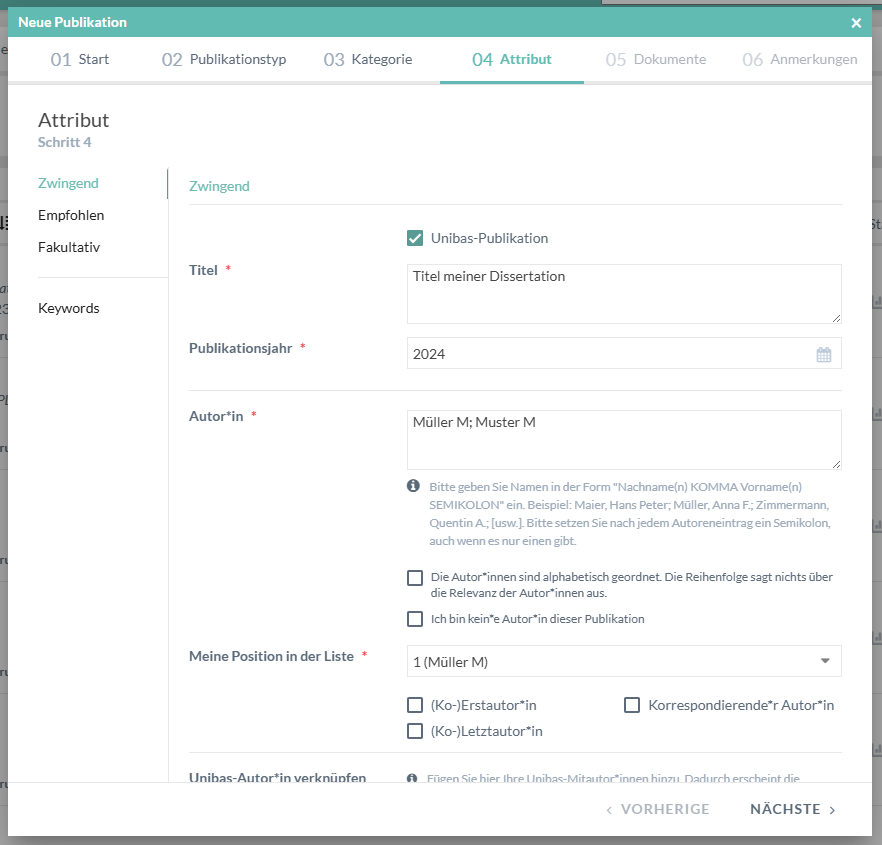
Wählen Sie im Feld Beteiligte*r 1 je nach Fakultät den Herausgeber aus Z.B. „Doctoral Thesis Faculty of Law“.
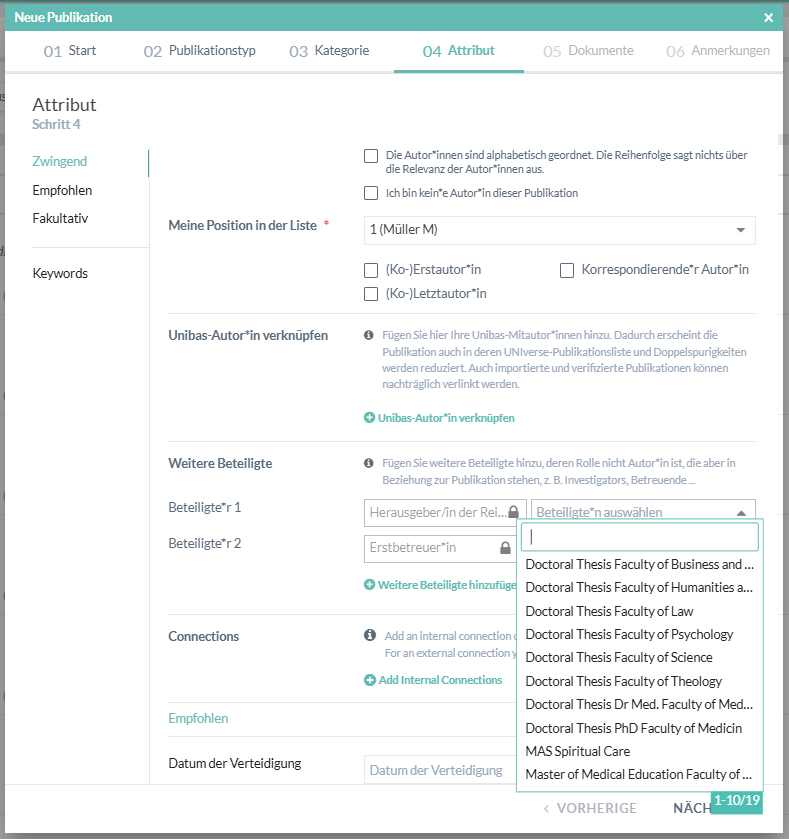
Im Feld Beteiligte*r 2 wählen Sie Erstbetreuer*in aus.
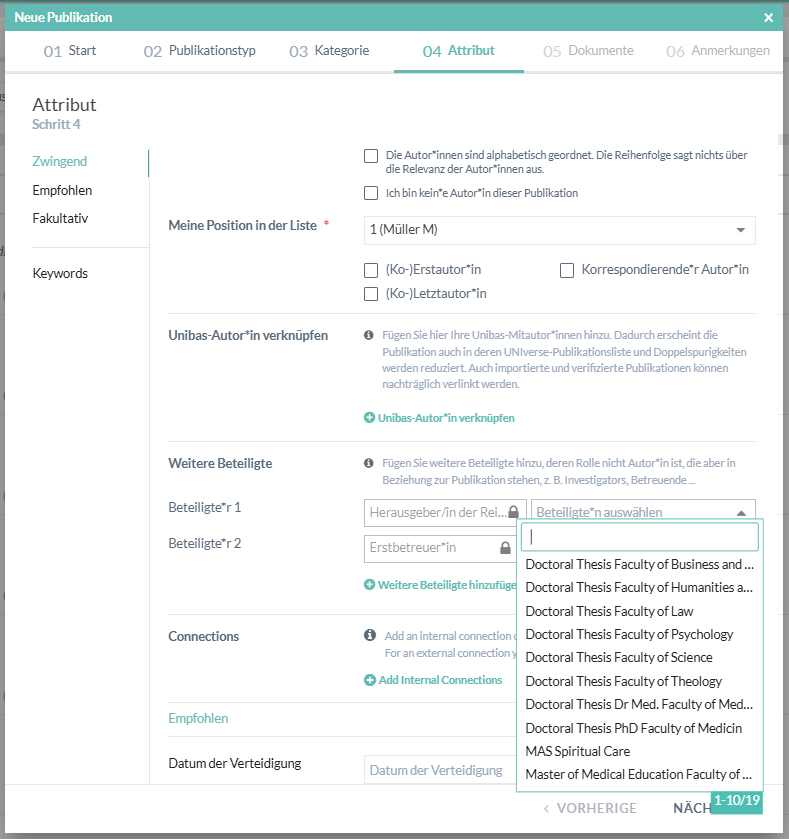
Mit dem Knopf Weitere Beteiligte hinzufügen können Sie weitere Beteiligte hinzufügen, deren Rolle nicht Autor*in ist, die aber in Beziehung zur Publikation stehen, z. B. Investigators, Zweitbetreuende, Übersetzende.
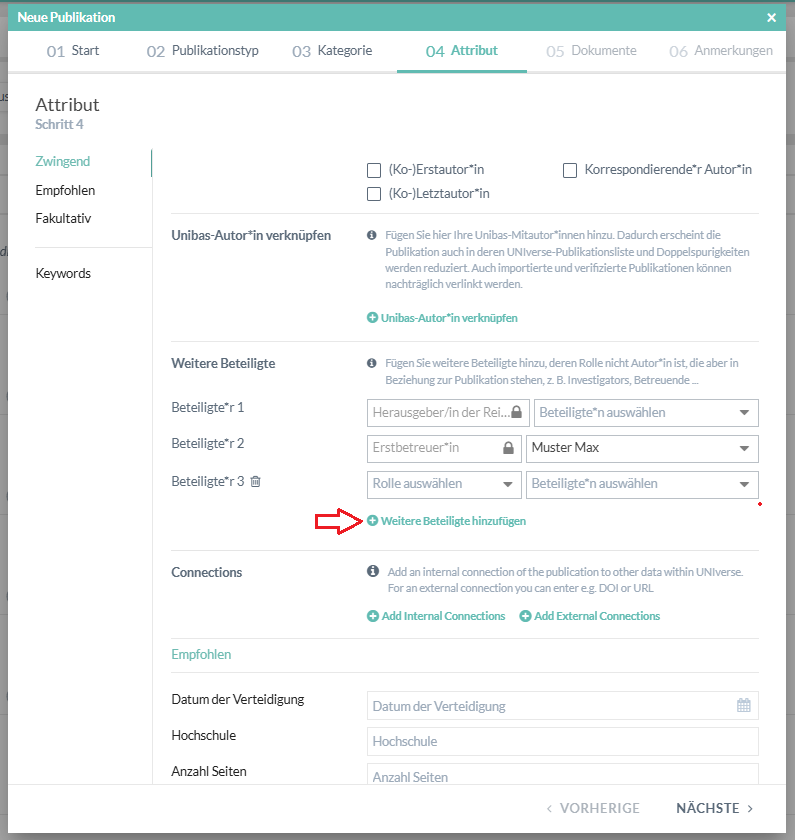
Working Paper
Wenn Sie ein Working Paper für eine andere Person hinzufügen, vergessen Sie bitte nicht ein Häckchen bei [Ich bin kein Autor dieser Publikaion] zu setzen und Unibas-Autor mit der Autorenliste zu verknüpfen:

05. Dokumente – Open-Access
Die Publikationen werden über Unpaywall aktualisiert und Sie können das Open-Access-Dokument direkt hochladen. Wählen Sie aus, durch wen das OA-Dokument gefundet worden ist (z.B. SNSF, EU), oder laden Sie die zusätzlichen Dokumente hoch.
Das System prüft automatisch, ob für die eingegebene Publikation schon Open-Access besteht. Falls der Abgleich positiv war, so finden Sie hier schon die notwendigen Dokumente.
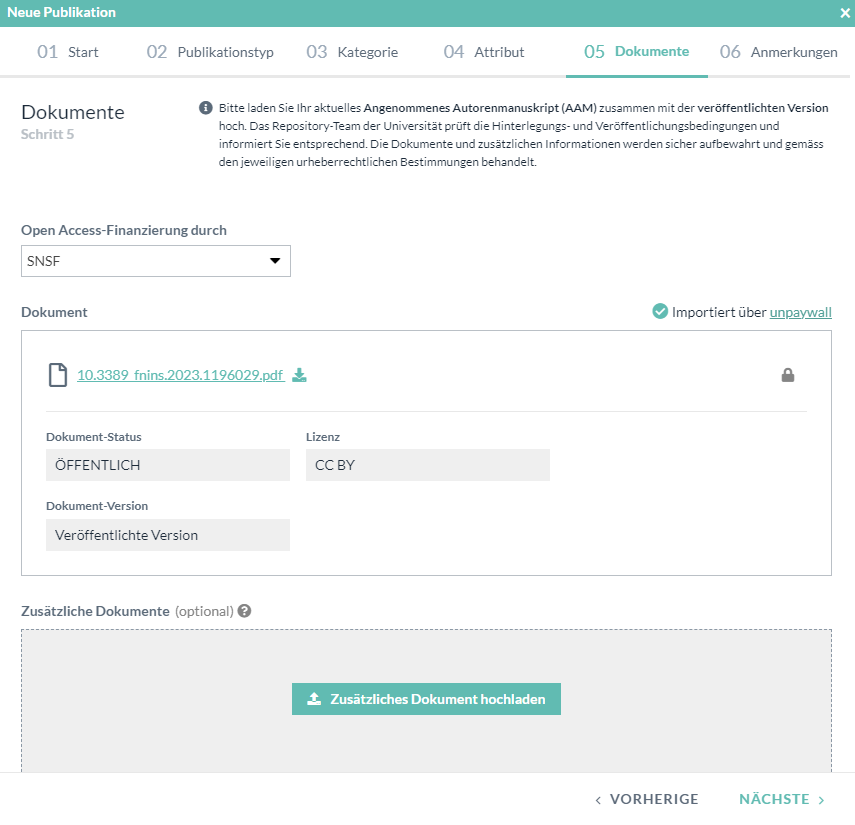
Tutorial in deutscher Sprache:
Tutorial in englischer Sprache:
06.Anmerkungen bzw. Notes
Hier können Sie die Anmerkungen für Publikationsprüfer*in (UB) machen. Falls irgendwelche Attribute nicht geändert werden sollen, oder etwas wichtig ist, fügen Sie eine Notiz hinzu. Diese Anmerkungen werden nur für die Publikationsprüfer*innen sichtbar.
Publikation speichern
Wenn Sie alle wichtigen Informationen eingegeben und auf [Publikation speichern] geklickt haben, wird Ihre Publikation mit dem Status [INCOMPLETE] erstellt. Das Studiendekanat folgt dann mit der Überprüfung und setzt den Status auf [COMPLETE].
Nachdem die Bearbeitung in der Universitätsbibliothek abgeschlossen ist, wird der Status auf [VERIFIED] gesetzt.