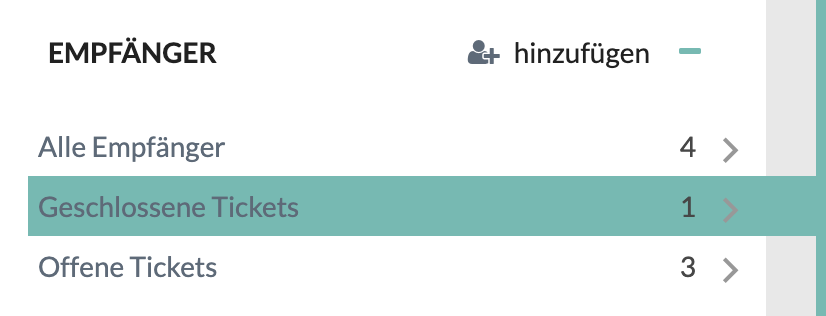-
Schnellstart
-
Modul-Anleitungen
-
-
-
- Publikationen: suchen, filtern, exportieren
- Neue Publikation hinzufügen
- Publikationen mit Forschungseinheiten, -Gruppen und Assoziationen verknüpfen
- ORCID
- Status der Publikation
- Metriken Definition
- Kategorie ändern
- Publikationseinträge Überprüfen
- Benachrichtigungen über die Änderungen
- Neue Publikation hinzufügen (Für Studierende und Doktorierende)
- Submit publication to review
- Alle Artikel anzeigen ( 1 ) Artikel zusammenklappen
-
-
-
- Strukturen (Leitende und Administrierende)
- Benutzerverwaltung
- Rollen reaktivieren/verlängern
- Bestätigte Drittmittel
- Publikationseinträge überprüfen
- Akademische Aktivitäten für andere Person hinzufügen
- Struktur-Objekt z.B. Forschungsgruppe erstellen / Rollen hinzufügen
- Auftritt von Organisationseinheiten im öffentlichen Forschungsportal
-
-
Themenbereiche
-
FAQs und Kontakt
Ticketing
Inhalt
Hier finden Sie die Beschreibung wie man die Teckets im UNIverse erstellen und schliessen kann.
Ticket erstellen
Die Tickets werden jährlich erstellt und dienen als die Benachrichtigung, die hilft alle Forschungsaktivitäten rechtzeitig zu erfassen.
Gehen Sie zur Systemadministration > Tickets/Rundmails, um ein Ticket zu erstellen. Klicken Sie zu diesem Zweck auf „Neue Aufgabe erstellen“.
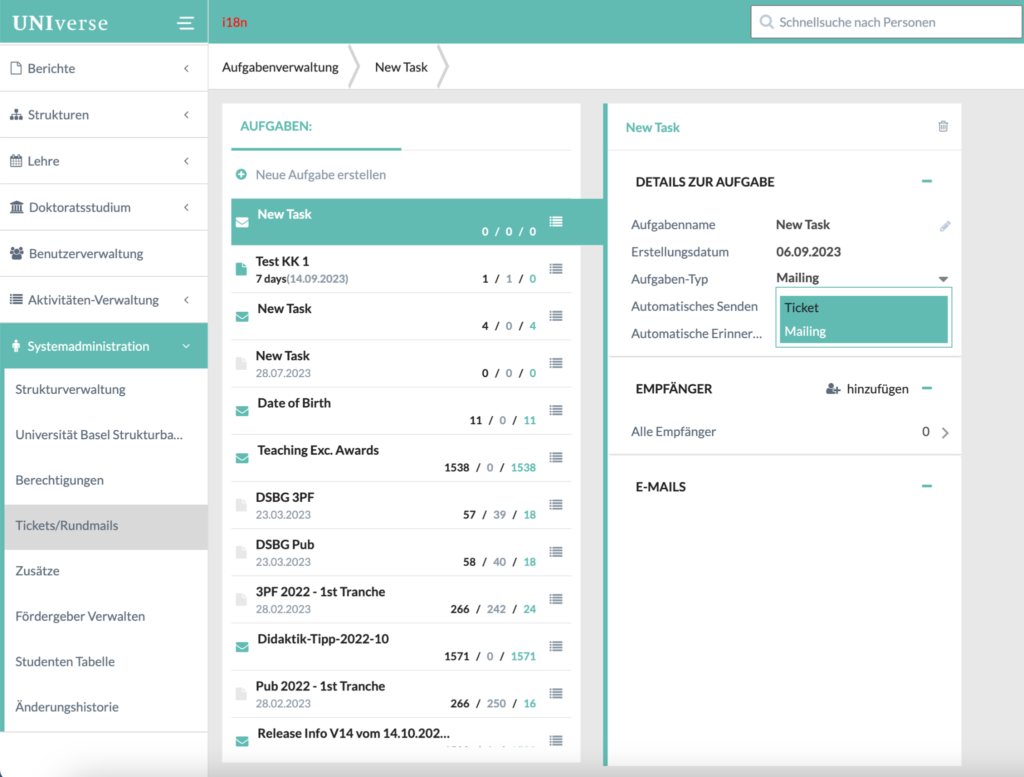
Details zur Aufgabe
Die folgenden Attribute (Details zur Aufgabe) sind für die neue Aufgabe sichtbar:
- Aufgabenname
- Erstellungsdatum
- Aufgaben-Typ
- Automatisches Senden
- Automatische Erinner
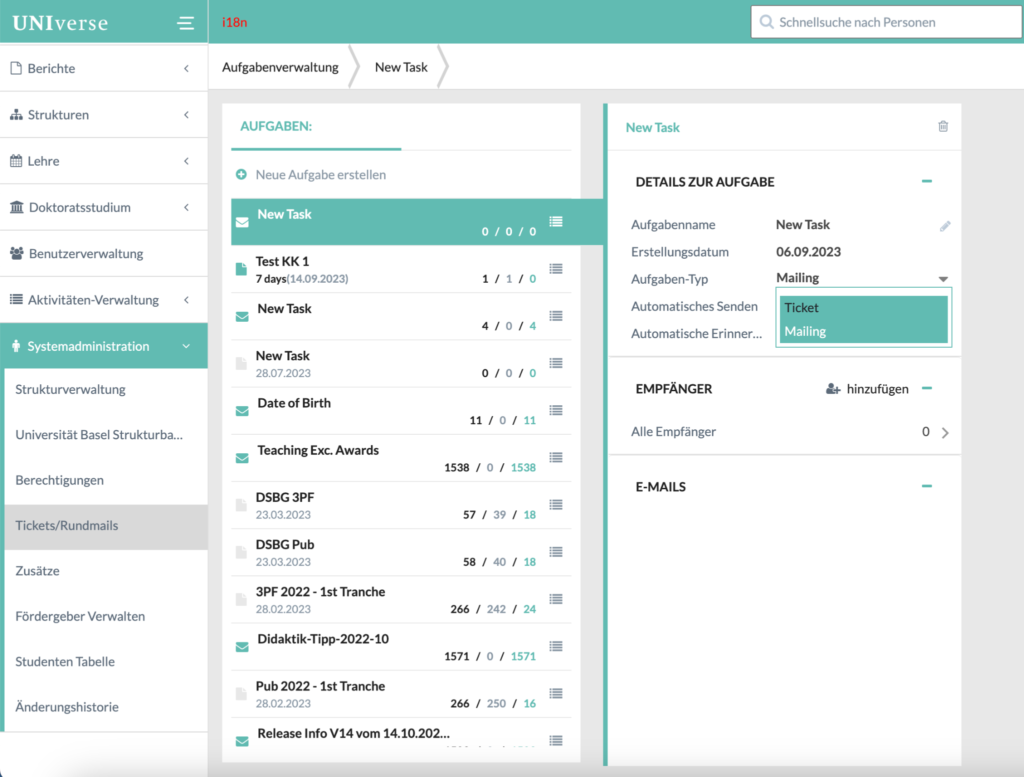
Ticket-Einstellungen
Nachdem Sie TICKET ausgewählt haben, erscheint das Menü TICKET-EINSTELLUNGEN, in dem die folgenden Felder zur Verfügung stehen:
- Informationstext
- Schaltflächen-Text
- Berechtigungen (derzeit deaktiviert)
- Modul
- Abschlussdatum
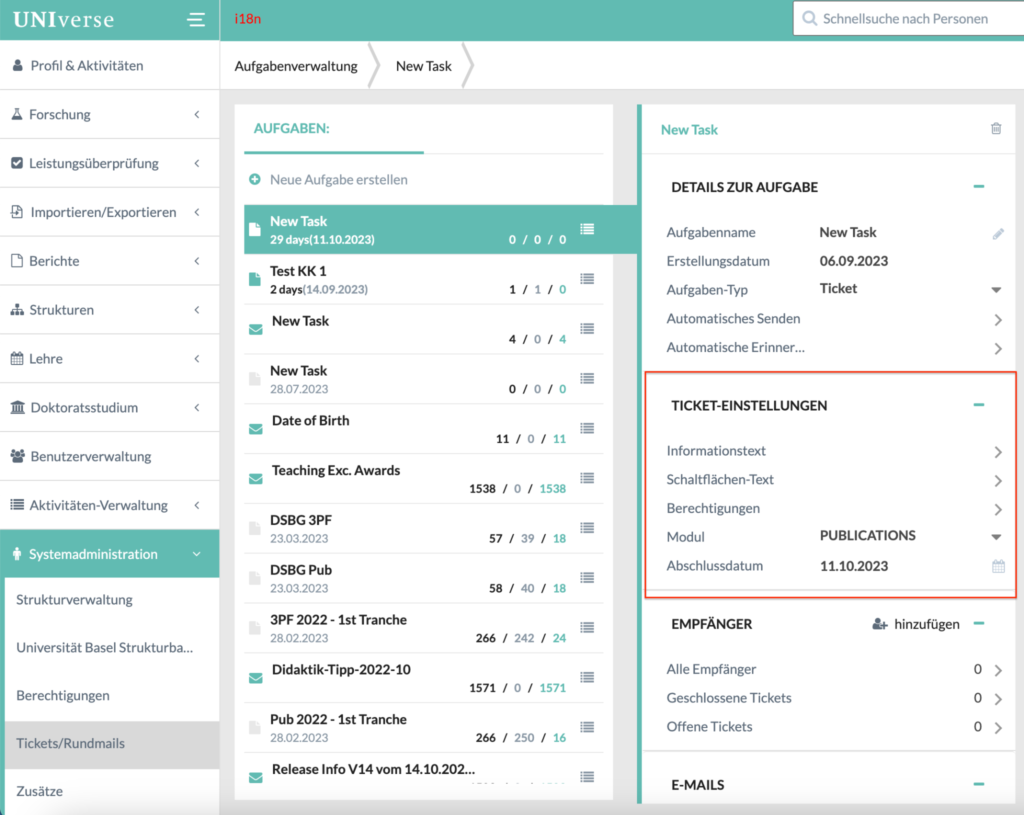
Durch Klicken auf das Feld Informationstext erscheint ein neues Fenster, in dem Sie deutschen und englischen Informationstext hinzufügen können. Dieser Text wird oben auf der Seite angezeigt, auf der die Empfänger auf ihre Tickets zugreifen. Es enthält Informationen über die Absicht des Tickets und darüber, was getan werden muss.
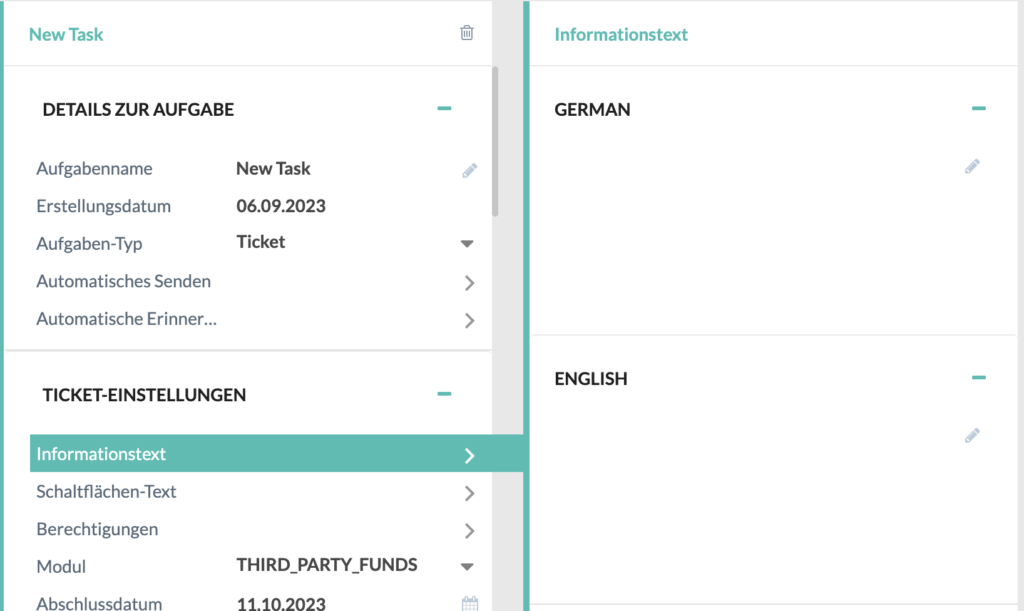
Der Schaltflächen-Text (falls Sie ihn hinzufügen) wird unter dem Informationstext angezeigt. Es handelt sich um die Beschriftung des Buttons, der zum Abschluss des Tickets angezeigt wird. Wenn Sie keinen Text hinzufügen, enthält dieses Feld standardmäßig den Text für die Schaltfläche „Ticket schließen“.
Speichern Sie den Text, indem Sie auf das Symbol „Speichern“ klicken oder warten Sie einfach ab, bis es automatisch gespeichert wird.
Unter Abschlussdatum versteht man das Datum, bis zu dem das Ticket aktiv ist. Nach diesem Datum verlieren die Tickets ihre Gültigkeit und sind nicht mehr zugänglich.
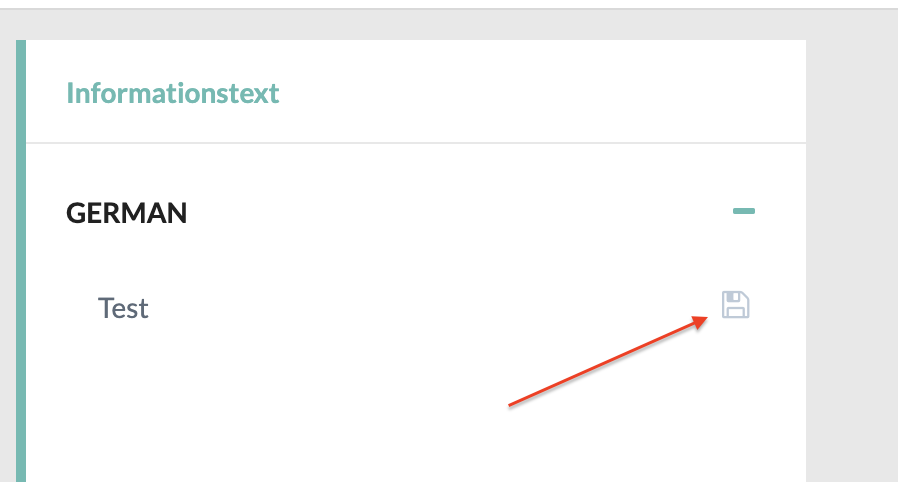
Empfänger
Wenn Sie den Aufgabentyp „TICKET“ auswählen, wird auch eine detaillierte EMPFÄNGER-Ansicht mit der Liste angezeigt:
Alle Empfänger – Die Liste aller Empfänger.
Geschlossene Tickets – Die Liste der Empfänger, die das Ticket geschlossen haben.
Offene Tickets – Die Liste der Empfänger, die die Tickets immer noch nicht abgeschlossen haben.
💡Oben in der Empfängeransicht haben Sie eine Schaltfläche „Hinzufügen“ zum Hinzufügen der Personen, die die E-Mail mit dem Link zur Überprüfung der Drittmittelprojekte oder Publikationen erhalten sollen.
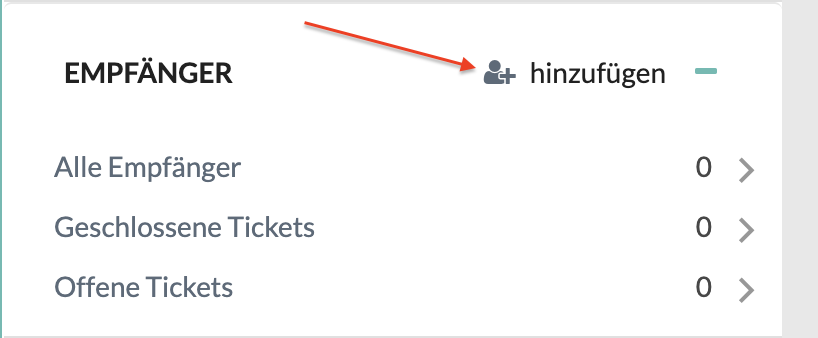
Wenn Sie auf die Schaltfläche „Hinzufügen“ klicken, wird das modale Fenster angezeigt.
Es gibt zwei Hauptregisterkarten:
Medme – für Rundmails und Tickets
Yearly Courses HM – für Rundmails
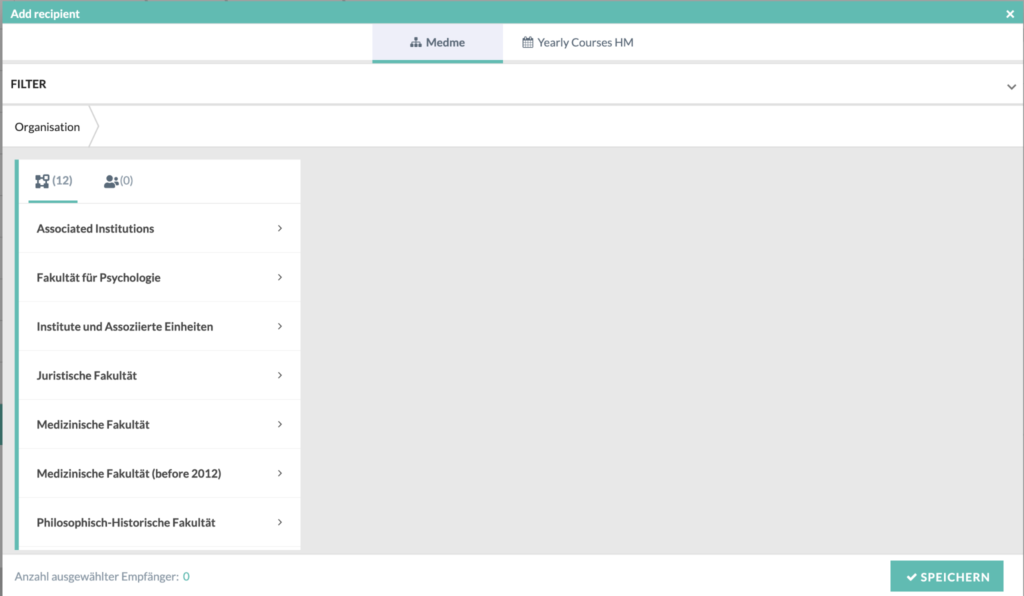
Wenn Sie auf die Schaltfläche „FILTER“ klicken, wird der Filter für die Suche nach einer Person erweitert:
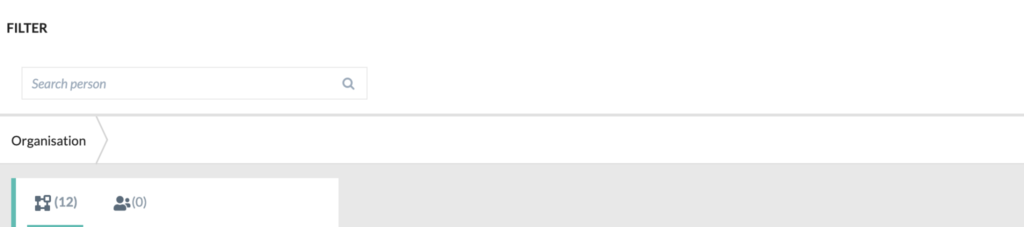
Unten im Fenster sehen Sie die „Anzahl der ausgewählten Empfänger“ und können die Änderungen „SPEICHERN“.
⚠️Wenn Sie einen Benutzer auswählen möchten und dieser keine E-Mail-Adresse hat, erscheint die Warnung: „Die E-Mail-Adresse von [Benutzer] fehlt“. Der Benutzer wird jedoch als ausgewählt markiert.
⚠️Wenn Sie das modale Fenster schließen, ohne die Änderungen zu speichern, erscheint die Warnung: „Alle nicht gespeicherten Daten gehen verloren, wenn Sie das Fenster schließen. Möchten Sie das Fenster schließen, ohne die Änderungen zu speichern?“ -> Abbrechen/Ja.
„Alle Empfänger“-Funktionalität
Wenn Sie auf das Feld „Alle Empfänger“ klicken, wird ein neues Fenster mit der Liste aller Benutzer angezeigt.
In der Kopfzeile stehen:
- Name der Karte „Alle Empfänger“
- „Aktion“ (blockiert, wenn keine Empfänger ausgewählt sind)
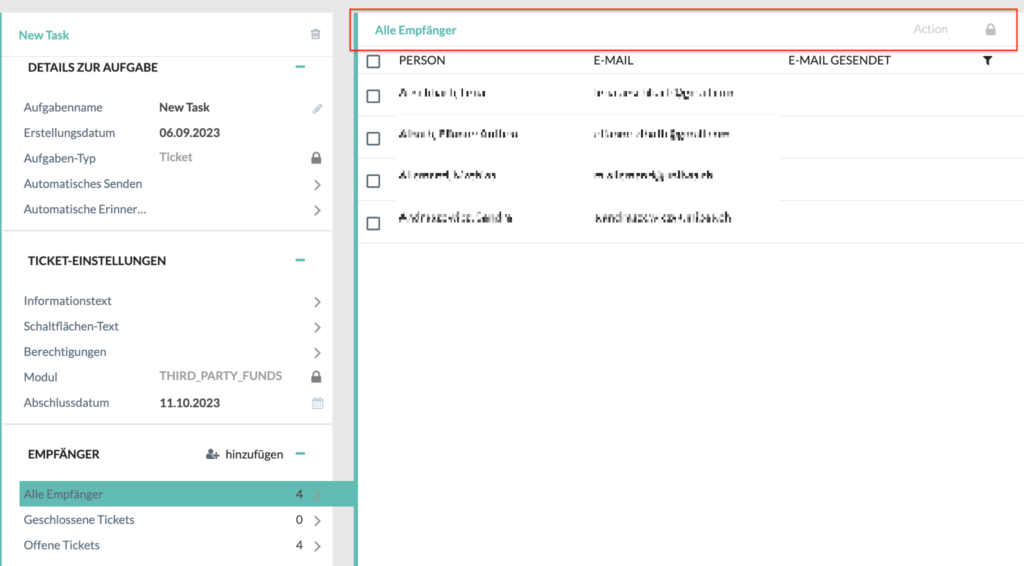
In der zweiten Reihe:
- Kontrollkästchen zur Auswahl aller Empfänger.
- „PERSON“(Sortierung). Wenn Sie auf „Person“ klicken, erscheint das Sortierzeichen und Sie können die Empfänger nach Namen sortieren.

- „E-MAIL“ (Sortierung). Sobald Sie auf „E-MAIL“ klicken, erscheint das Sortierzeichen und der Benutzer kann die Empfänger nach E-MAIL sortieren.
- „E-MAIL GESENDET“ (Sortierung). Sie können die Empfänger nach dem Versanddatum sortieren.
- Durch Klicken auf das Symbol rechts wird eine zusätzliche Zeile zwischen den Kopfzeilen und der ersten Datenzeile eingefügt. Dieser Filter enthält Eingabefelder desselben Typs wie die in jeder Zeile bereitgestellten Daten und ermöglicht so eine reibungslose Filterung. Sie können nach Name, E-Mail und E-Mail-Versanddatum suchen.

Action
Wenn auch nur ein Empfänger durch Kontrollkästchen ausgewählt wird, können Sie eine der folgenden Aktionen ausführen:
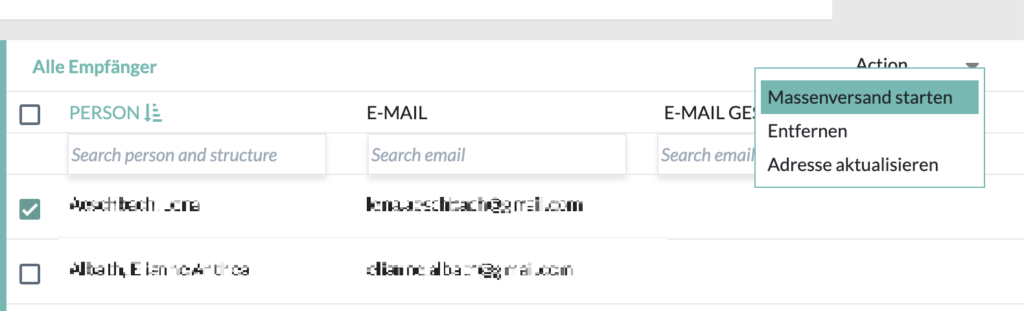
- „Massenversand starten“. Wenn Sie diese Option auswählen, wird das modale Fenster „Automatische Erinnerung“ angezeigt.
- „Entfernen“. Wenn Sie diese Option auswählen, wird die Warnung „Entfernen der Empfänger bestätigen: Wollen Sie die ausgewählten Empfänger wirklich aus dieser Liste entfernen?“ angezeigt. -> Nein/Ja.
- „Adresse aktualisieren“. Bei dieser Option erscheint die Meldung „SUCCESS: E-Mail-Adresse(n) erfolgreich aktualisiert“.
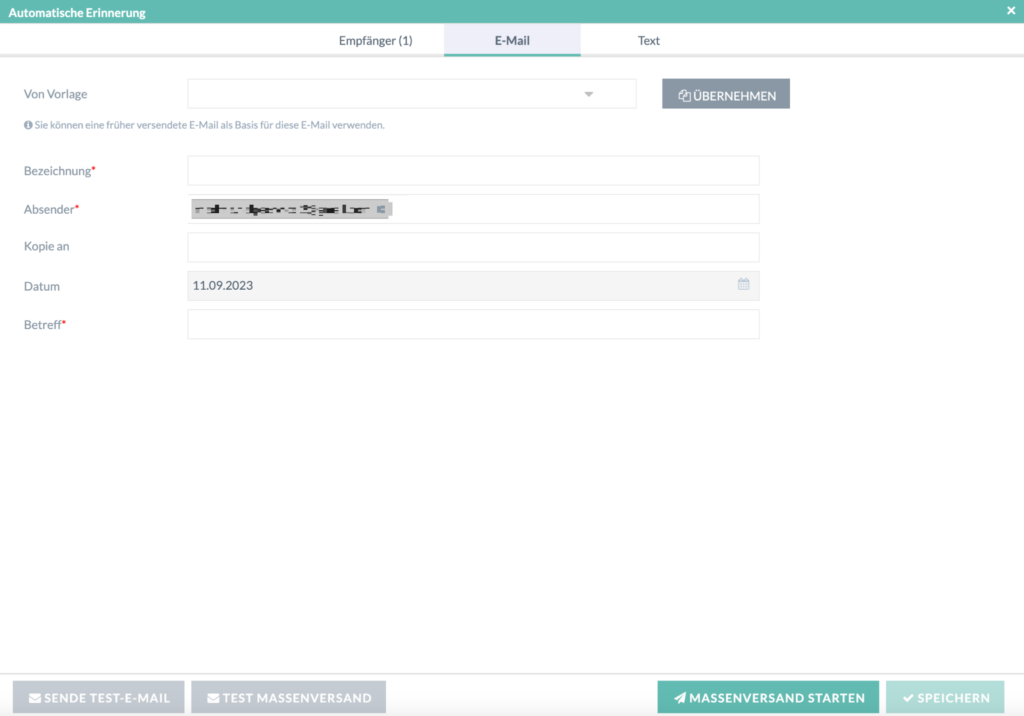
Automatisches Senden
Sie klicken auf das Feld Automatisches Senden und das modale Fenster erscheint.
*Eine automatische Erinnerung hat die gleiche Funktionalität wie das automatische Senden.
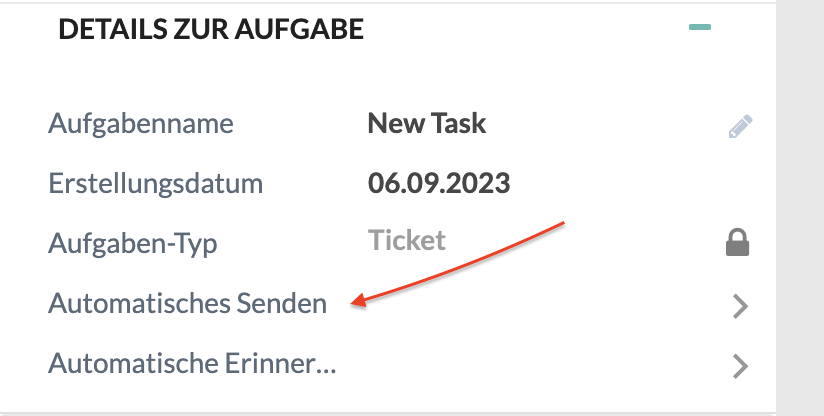
Das modale Fenster „Automatisches Senden“ besteht aus drei Registerkarten:
- Empfänger
- Text

Auf der Registerkarte „Empfänger“ werden die Anzahl der hinzugefügten Empfänger und die folgenden Informationen angezeigt:
-Person (Name, Nachname, Organisationseinheit)
-E-MAIL GESENDET
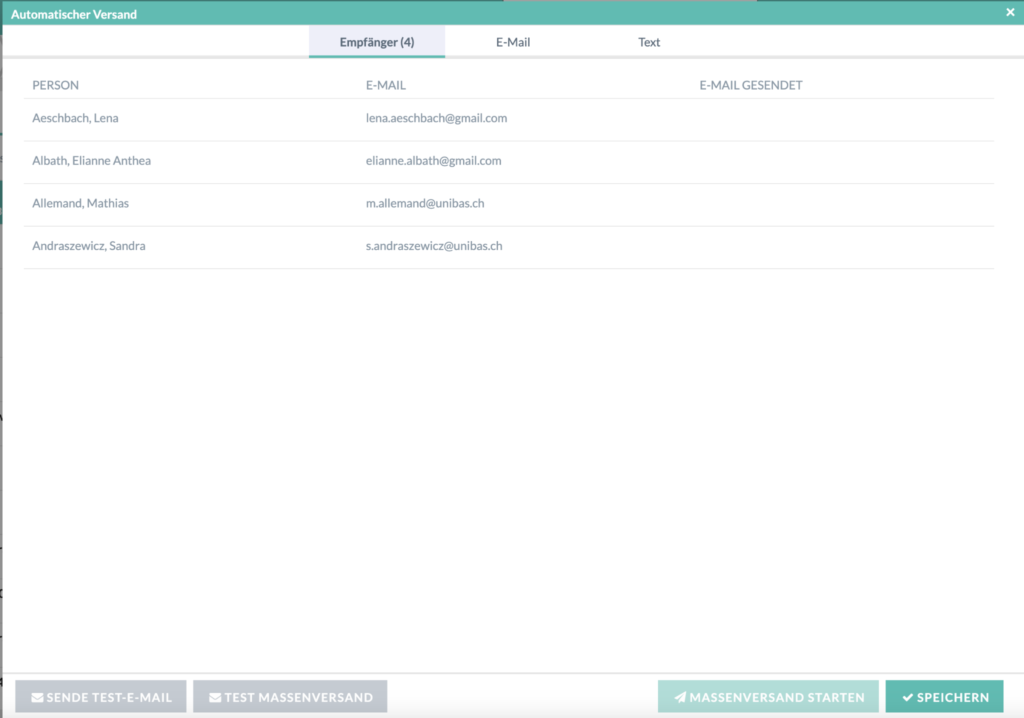
Die Registerkarte E-Mail besteht aus Pflichtfeldern und nicht Pflichtfeldern (Die Pflichtfelder sind mit den roten Sternchen markiert).
Als Vorlage für die neue E-Mail können Sie ein bereits bestehende Mail-Vorlage auswählen. Beim ersten Mal können Sie die Standardvorlage zum Versenden einer E-Mail verwenden. Beim Konfigurieren des automatischen Versands oder der Erinnerung können Sie die Standardvorlage laden und die Standardeigenschaften ändern. Diese Änderungen werden gespeichert, wenn Sie die Vorlage speichern oder die E-Mail senden. Anschließend können Sie entweder die Standardvorlage verwenden oder die bereits gespeicherte E-Mail verwenden. Klicken Sie unbedingt auf die Schaltfläche “ÜBERNEHMEN“, um die Vorlage zu übernehmen.
Das Bezeichnungsfeld bedeutet den Namen der Vorlage.
Mit dem Feld „Kopie an“ können Sie wählen, ob Sie eine Kopie des Tickets an Ihre E-Mail-Adresse senden möchten.
Geben Sie das Datum ein, an dem die E-Mail gesendet werden soll. Der Betreff ist ein Pflichtfeld und muss ebenfalls ausgewählt werden.
⚠️Wenn einige der Pflichtfelder nicht ausgefüllt sind oder Fehler enthalten, wird das Feld rot eingefärbt.
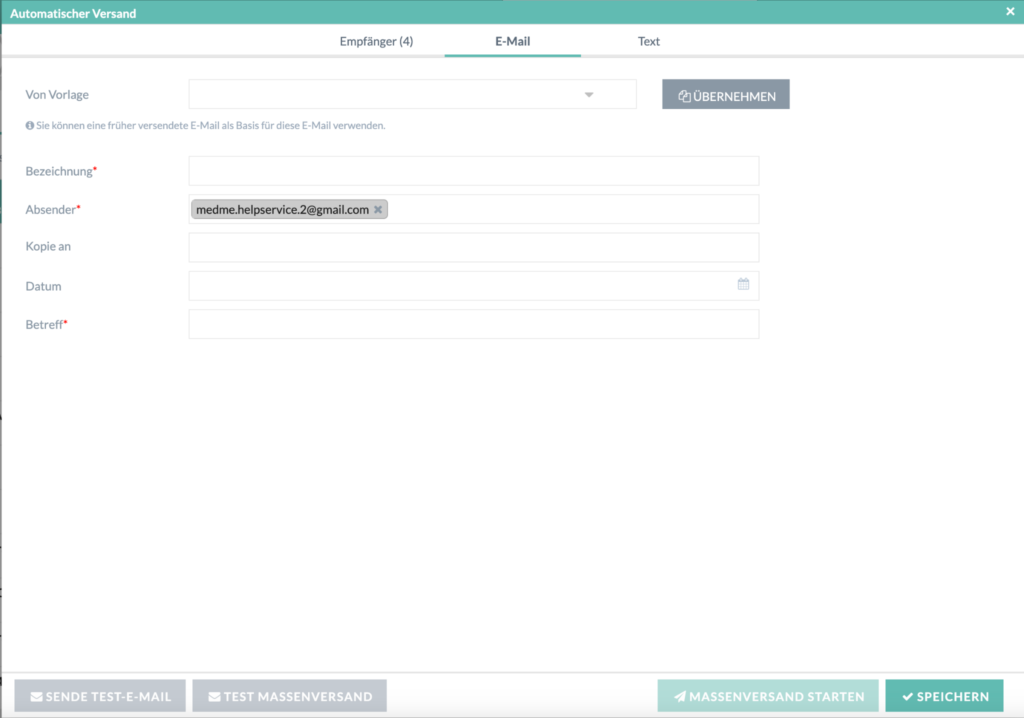
Im Reiter Text finden Sie die Platzhalter und ihre Bedeutung im Dropdown:
%salutation-de% Sehr geehrter Herr Prof. Hans Muster
%salutation-en% Dear Mr. Prof. Hans Muster
%ticket-link% http://www.medme.net/908j34n3jf4aj93d3fck
%task-expiry% 27.10.2014
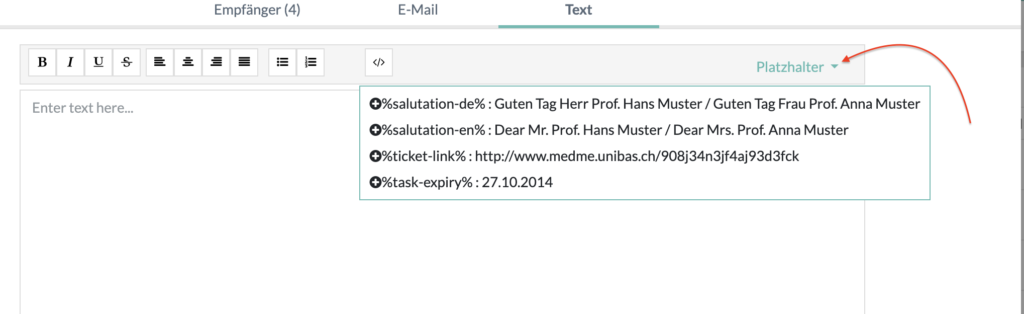
💡 Klicken Sie auf das Textfeld, bevor Sie einen Platzhalter aus der Dropdown-Liste auswählen.
💡Verwenden Sie den Platzhalter %ticket-link%, um einen Hash-Link (Ticket) in der E-Mail zu erstellen, der im Text der E-Mail erscheint.
Wenn Sie alle Felder der Ansicht „Automatisches Senden“ ausfüllen, können Sie:
- „SPEICHERN“ Sie die Vorlage. Wenn Sie auf die Schaltfläche „SPEICHERN“ klicken, wird das modale Fenster geschlossen und die Felder werden gespeichert.
- „SENDE TEST-E-MAIL“. Mit der Funktion TEST-E-MAIL SENDEN können Sie eine Vorschau auf das Aussehen der E-Mail erhalten. Es öffnet sich ein Popup, in dem Sie eine E-Mail-Adresse angeben müssen, an die die Test-E-Mail gesendet werden soll.

Schließen des Tickets
Mit dem Ticket wird für jede Person ein Hashwert generiert. Der Benutzer klickt auf den Link in der E-Mail, die er erhält, und wird zum Modul weitergeleitet, wo der „Informationstext“ und eine Schaltfläche mit dem „Schaltflächen-Text“ (oder „Ticket schließen“, wenn kein Schaltflächen-Text hinzugefügt wurde) angezeigt werden, um das Ticket zu schließen.
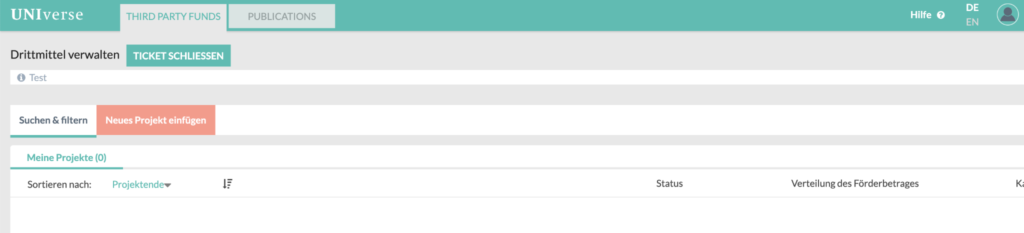
💡Mit dieser URL ist keine Anmeldung im System erforderlich
Wenn ein Benutzer auf den Hash-Link für Drittmittelprojekts klickt, ermöglicht das System die Anzeige der Liste der Drittmittelprojekte.
💡Wenn der Benutzer ein neues Drittmittelprojekt hinzufügen möchte, muss er auf die Schaltfläche „Neues Projekt einfügen“ klicken.
Wenn der Benutzer einen neuen Fördergeber erstellt, kann er über die Registerkarten in der Kopfzeile navigieren. Er kann zurückgehen und durch die Tabs springen. Er kann die Registerkarte jedoch nicht verlassen, wenn die von ihm eingegebenen Daten ungültig sind. Das bedeutet, dass die Schaltflächen „Zurück“, „Weiter“ und die Registerkartennavigation deaktiviert sind, bis man die korrekten Daten eingibt.
💡Wenn der Benutzer das Projekt bearbeiten möchte, muss er auf der linken Seite auf die Schaltfläche „Bearbeiten“ klicken.
Anschließend erscheint der „Drittmittel-Assistent“ immer bei Schritt Nummer 1 mit allen zuvor eingegebenen Informationen.
Der Benutzer kann nur durch Klicken auf die Schaltfläche „Weiter“ zur nächsten Registerkarte wechseln.
Der Benutzer kann zum vorherigen Tab wechseln, indem er auf die Schaltfläche „Zurück“ klickt oder die „Tab-Navigation“ nutzt.
Wenn der Benutzer ungültige Daten in das Pflichtfeld eingibt, werden die Schaltflächen „Tab-Navigation“ und „Weiter“ und „Zurück“ blockiert, bis er korrekte Daten eingibt.
Nachdem der Benutzer die Liste der Drittmittelprojekte angesehen hat, gibt es einen Button „TICKET SCHLIESSEN“:
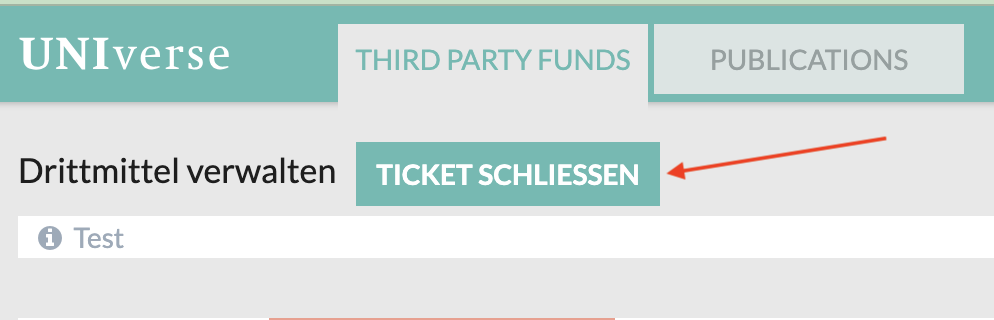
Wenn Sie das Ticket schliessen, können bereits eingegebene Drittmittel nicht mehr verändert werden. Sie können aber weiterhin neue hinzufügen. Möchten Sie das Ticket schliessen und die Meldung der Drittmittel abschliessen?“ → Nein → Ja
Sobald der Benutzer „Ja“ wählt, verschwindet das Pop-up und der Button „TICKET SCHLIESSEN“ wird mit dem Text „Abschluss gemeldet“ angezeigt und gesperrt.
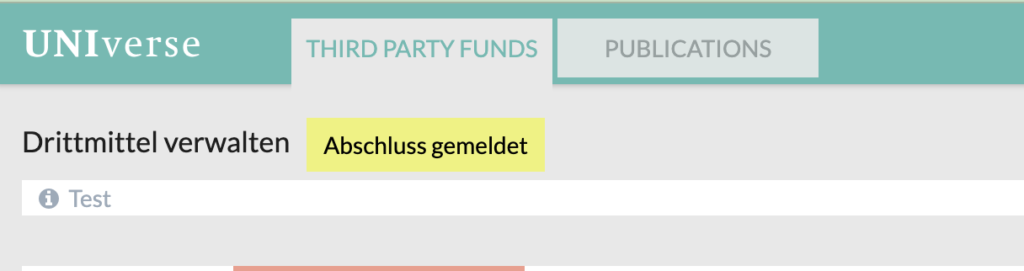
Wenn der Benutzer das Ticket schließt, ändert sich der Status von “COMPLETE” zu “SUBMITTED” und bedeutet für den Administrator, dass der Benutzer alle seine Drittmittel durchgegangen und für den nächsten Schritt freigegeben hat.

Die Benutzer, die ihre Tickets geschlossen haben, erscheinen unter Empfänger > „Geschlossene Tickets“ unter der erstellten Aufgabe.